よくあるご質問と回答
BTR3 - FAQ
本稿はFIIO製Android OS搭載デジタルオーディオプレーヤー、またはAndroid OS搭載スマートフォンでFIIO製USBDACを使用するシチュエーションにおいて、Apple Musicサービスを利用する際についてよくある質問と回答を記載致します。
各種ストリーミングサービスおよびそのクライアントアプリケーションについては仕様詳細が公開されていないため、あくまで結果から推察された内容と、FIIO製品の仕様が一部含まれますことをご留意下さいますようお願い申し上げます。
USBオーディオ出力が使用できない場合がある
AndroidデバイスでUSBDACを使用する場合、各アプリケーション自体にUSB Audio Class 2.0準拠のドライバーソフトウェアが内包されてない場合には利用できない場合があります。3.6.0(1118)の時点ではApple Musicアプリ自体にUSBDACドライバーソフトウェアが内包されていないので、Apple Musicはスマートフォンに接続されたUSBDACを認識することが出来ず使用できないことがあります。
ロスレスやハイレゾロスレスで再生出来ないことがある
FIIO製プレーヤーではApple Musicアプリのバージョンが 3.6.0 (1118) 以降であるときに動作することを確認しています。Google Playからアプリを最新の状態とするようにお願い申し上げます。それより以前のアプリバージョンではロスレスやハイレゾロスレス再生に対応しておりません。Apple Musicでロスレスやハイレゾロスレスを再生するには、Apple Musicサービスにおける契約内容だけではなくApple Musicアプリが対応するバージョンであることが必要です。
また、FIIO製品をUSBDACとしてスマートフォンに繋いで使用したときに出力されるサンプリング周波数などが、スマートフォン側の機能実装に左右されます。一部のカスタマイズされたAndroid OSを搭載したスマートフォンでは、楽曲毎にサンプリング周波数追従が可能なこともあるようですが、例外的であり、一般的にはハイレゾで出力されなかったり特定の周波数固定で出力されるケースが多く、ユーザーの意図した出力とはならないことが多いということに留意をお願い致します。
連続再生していると再生は続いているが無音になることがある
Apple Musicアプリ内の [設定] – [オーディオ] – [クロスフェード] を「オフ」にして下さい。初期値は「自動」になっていますが、このクロスフェード調整ロジックが正しく働かないことが原因と思われる症状になります。
概要
BTR3 / BTR5 / Q5sといったデバイスはアプリから各種設定が行えるようになっており、専用のアプリを用いるか、またはFiiO MusicのBluetoothデバイスコントロール設定より設定が可能です。方法はどちらも大筋同じであり、このエントリでは例としてFiiO Controlを用いる場合の手順をご紹介します。
Android版アプリの使い方
事前にAndroidデバイスとペアリングを済ませておきます。アプリを起動すると利用可能なデバイスの一覧が表示されますので、目的のデバイスをタップします。「接続解除」と表示された項目が「接続」に変わりますので、さらにタップすると次の画面に遷移します。
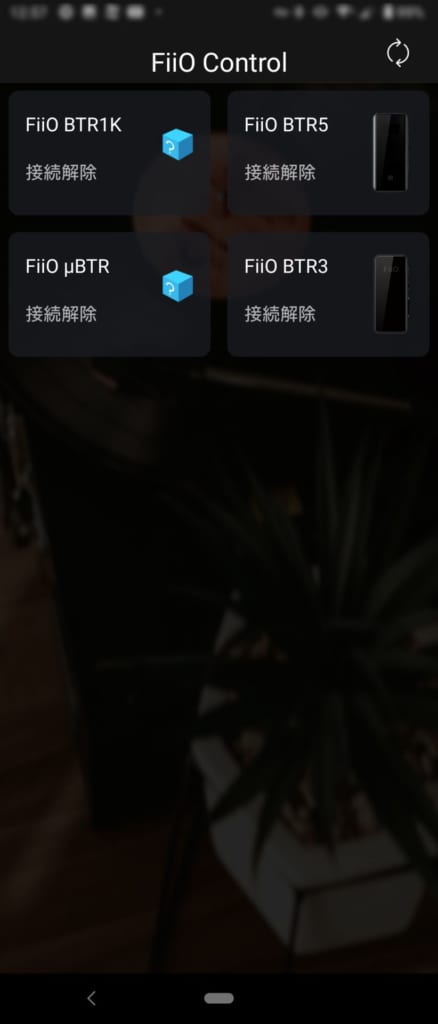
デバイスごとに設定可能な項目が表示されます。一部の機能では「?」アイコンをタップすることでヘルプが表示されます。
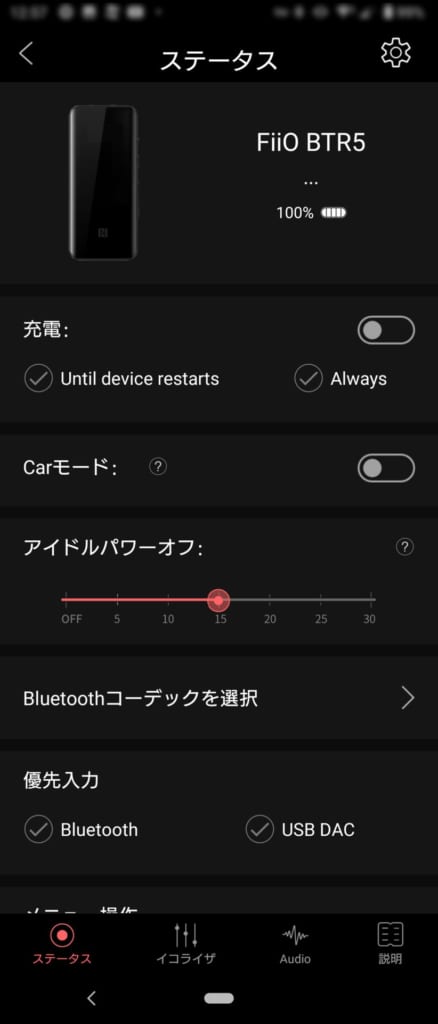
補足:デバイス一覧にμBTRやBTR1Kといったデバイスが表示される場合がありますが、これらは元からアプリに対応しない機種であるため、タップしたとしてもエラーが表示されて使用できません。
iOS版 FiiO Musicアプリの使い方
事前にiOSのBluetooth設定からBTRなどのペアリングを済ませておきます。その上でアプリを起動すると権限付与を求めるポップアップが表示されます。「OK」をタップして下さい。
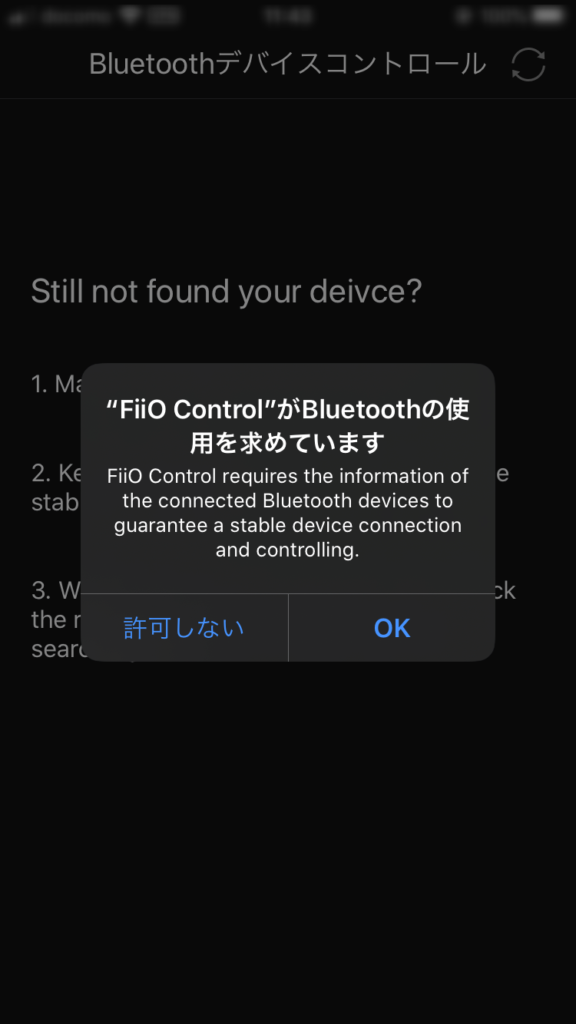
iOsの場合、Bluetoothの権限許可後であっても自動ではBTRが接続されません。「Still not found your device?」というメッセージ画面のままになるので、ここでBTRの電源ボタンを押します。(Q5Sの場合はPAIRボタン)するとBTR5がタイル表示されますのでタップします。
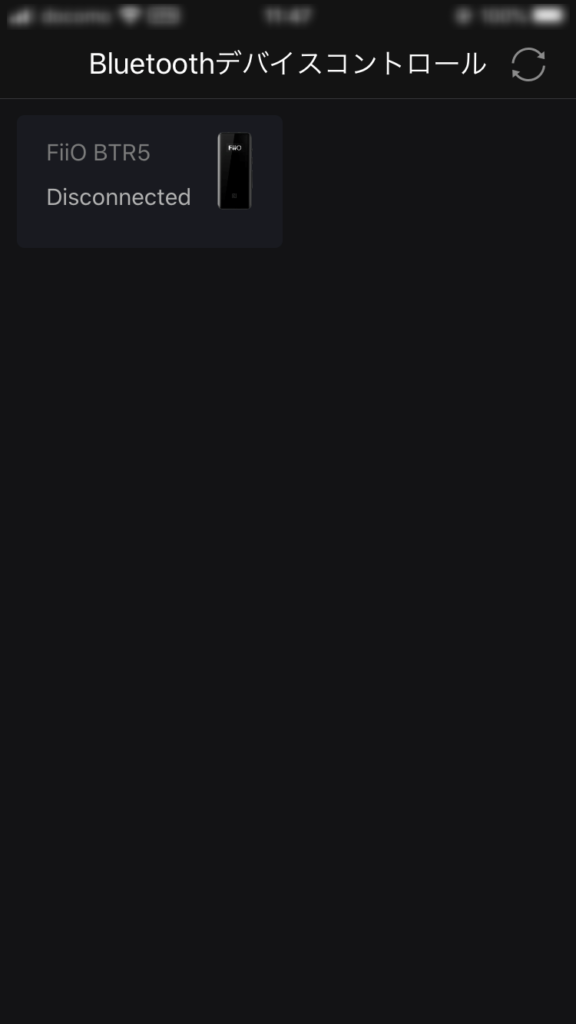
画像のような画面になるので、ここでもBTRの電源ボタンを押し、しばらく待ちます。
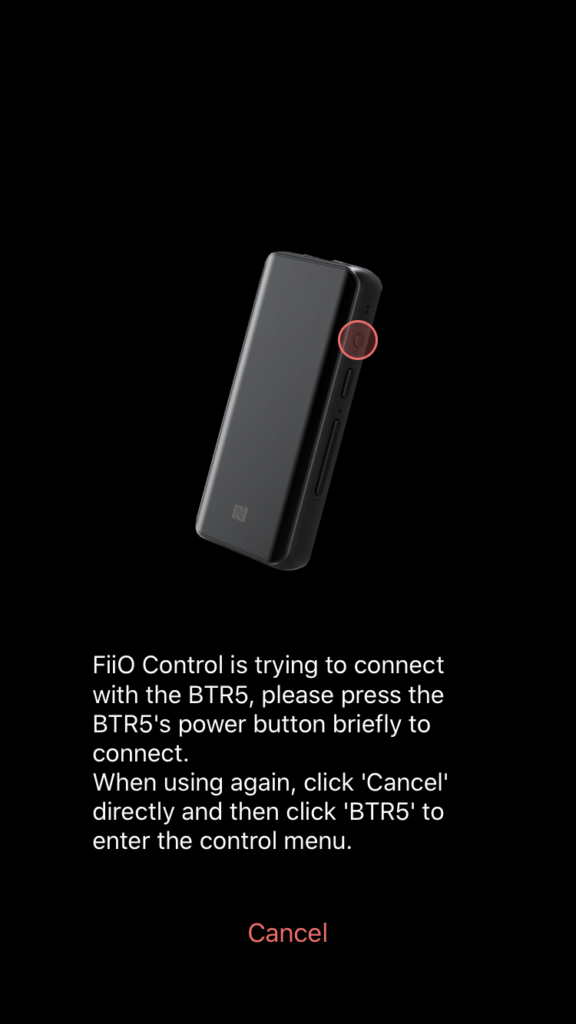
しばらく待つとペアリング要求のポップアップが表示されますので、ペアリングします。直ぐにはポップアップが表示されませんので待つか、しばらく待っても駄目なら再度電源やPAIRボタンを押下して下さい。
補足:これら一連の操作が必要となるのは、アプリの通信はBluetoothオーディオ用のペアリングとは異なる方法で行われるためです。
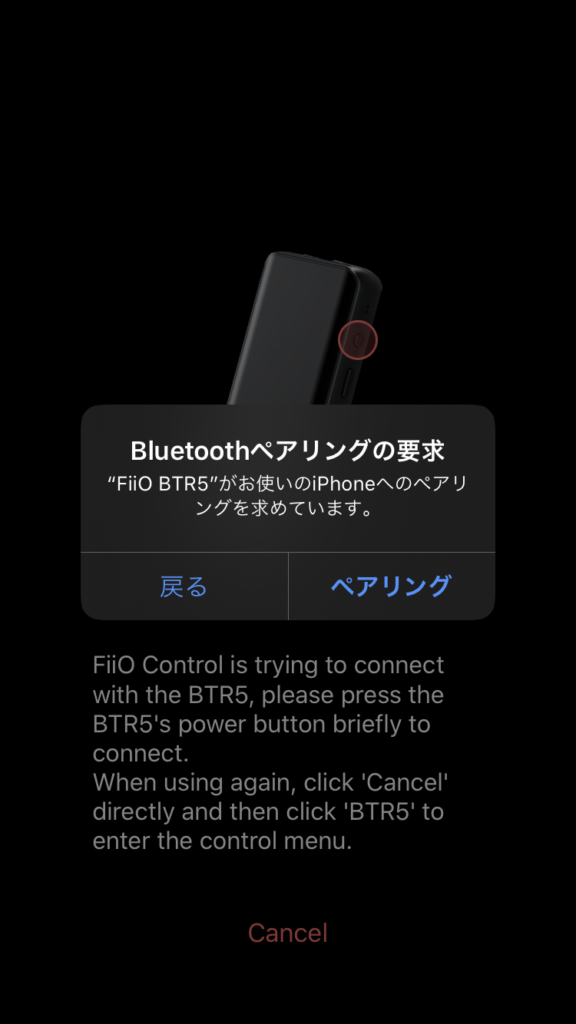
以上で利用可能になります。次回以降はアプリのタイル一覧からデバイスを選んでタップすることで設定画面を表示することが出来ます。タイル一覧に表示されない場合は電源ボタンを押すようにして下さい。電源ボタンを押下することがアプリと接続を開始するトリガーになっています。
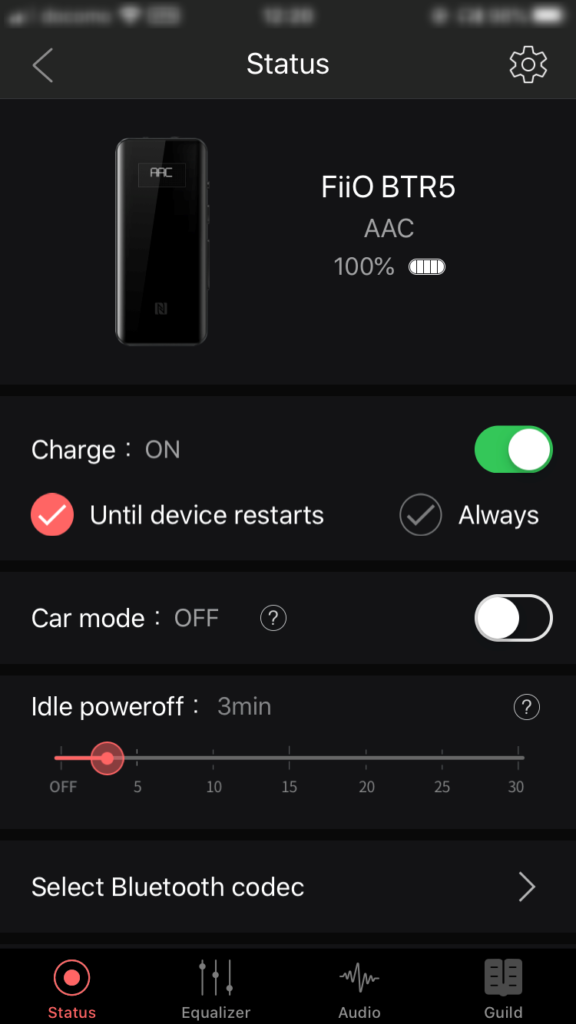
推奨するケーブルの仕様
- FiiO LT-TC1
- 【M11 / M11 Pro / M15 / BTR1K / BTR5】E-Markerの有無によらず使用可能だがE-Marker搭載品を推奨
- 上記2に該当しない製品はUSB3.2 Gen1あるいはUSB2.0用のE-Markerが搭載されていないケーブルを使用する必要があります。
動作条件があり,LT-TC1はOTGケーブルとなっており,規格仕様に従うためホストからクライアントに充電が行われます。FiiOの一部製品には充電機能をオンオフする機能があるため,充電機能をオフにすれば動作するケースが増えますが,組み合わせる機器によっては要求電力が増えるために,他社製品やスマートフォンとの組み合わせでは正しく動作しない場合があります。また,動作したとしてもモバイル機器ではホストのバッテリーを消費するため,ホストの動作可能時間が減ります。やってみて初めて可否がわかる類のものとお考えください。詳しくはLT-TC1サポートページをご参照お願い致します。
USB Power Delivery充電を行うにはUSB PDに対応した充電機を使用する必要があります。
また現在では,これまでに複数存在したUSB3.X規格がすべてまとめてUSB3.2として規定がされており,詳細な区分けとしてジェネレーション表記(Gen1やGen2など)が行われています。
Type-Cにまつわる周辺事情について
USBにおける端子は,物理的形状と通信規格を複数の組み合わせから選べるようになっているため,どの用途に作られたケーブルであるかを外観だけでは特定できませんが,特定の組み合わせにおいては厳格な規定がされており,Type-Cを用いる組み合わせが該当する例です。
Type-Cでは機能拡張に伴い大電流が流れることが予想されるため,特定のコネクター形状の組み合わせを用いることが禁止されていたり,それらを判断するための仕組みがケーブル側に必要になります。ですので安全性に配慮した品質の高いケーブルにはそれを担うためにケーブル側に専用の電子回路を搭載する事が行われており,それがE-Markerと呼ばれるものです。これはUSB Power Deliveryの枠組みで動作します。
一方,FiiO製品はコネクタ端子形状としてType-C端子を装備しておりますが,特にUSBDAC製品などはUSB2.0の枠組みで動作しております。USB Power Deliveryに対応しておらず,そのためE-Markerを搭載したケーブルと接続すると,ネゴシエーションが行われないためにデータ通信も電力も伝送されない状態になります。使用することができません。
E-Markerが搭載されているかどうかや,商品情報として明記するかどうかは各々のメーカーに依存している市場状況であり,サードパーティ製品でどれを使用していいかは第三者に判断することが難しいものとなっています。サードパーティ製を使用される場合は,これらの内容を踏まえて各ケーブルメーカーに事前にお問い合わせいただくことを強く推奨します。
- Bluetoothは無線技術であるため、状況によりオーディオデータの送受信が間に合わず、原理的に音が途切れる場合があります。状況により避けようがないことを留意ください。
- 近隣に同様にBluetoothを使用する機器が多数存在する状況や、商業施設の無線機器が多数動作するロケーションでは影響を受けやすくなります。
- 送受信機器の間を遮るものがないようにし、可能な限り近接する位置関係で使用してください。筐体をできるだけ物体で覆わないようにしてください。特に人体や金属で覆ってしまうと影響が大きくなります。
- 使用するコーデックによって時間軸において要求されるデータ通信量が増減します。一般に音質が良いとされるLDACやaptXでは要求量が多いため、比例して途切れも起きやすくなる傾向があります。そのような場合はSBCを用いるなどの運用が適切な場合があります。コーデックを選択する機能や設定はトランスミッター側(ペアリングする再生機側)が担うものであるので、繋ぐ側の機器のマニュアルや仕様をご確認ください。
- aptXを使用時に通信が安定していないとき、音声が復帰するときにノイズのようなものが発生することがありますが、コーデックに起因するもののため回避することができません。機器の不具合ではないため、どうしても発生させたくない場合は別のコーデックを使用することなどを検討ください。
バッテリー残量がゼロになっています。
非常に多いお問い合わせでございますが,バッテリーがゼロ(完全放電)になっているか,またはゼロに近い状態からある程度充電が行われないと,電源ボタンを押しても無反応となります。数時間充電を行っていただきますようお願い申し上げます。
機種によっては、完全放電に近い状態となると,USBケーブルを電源に接続しても各種LEDの点灯がされなかったり,各種ボタンを押しても無反応になる場合がございますが,そのような場合でも充電自体は行われています。慌てずに,5V 2A以上のUSB充電器へ接続し,数時間そのままにしてくださいますようお願い申し上げます。また,USB充電器が十分な電源供給能力を満たせない,または不具合があるために充電ができていないという状況のお問い合わせも多くいただきます。別の充電器で改めて充電を試みるなどの対応もお願いいたします。
USBケーブルは製品付属品を使用して動作をお確かめ下さい。特にType-C端子を装備するプレーヤーでは,サードパーティ製に使用できないケーブルが存在します。
[FAQ] USB Type-C to Type-Cケーブルの使用における注意
microSDカードを抜いて起動するかをお試し下さい。
一部のmicroSDカードにおいて,想定以上の電力をプレーヤーに要求する物があることを確認しています。このようなカードを用いた結果,プレーヤーに過負荷が生じてしまい,電源が入らなくなったり,使用している途中に不意に電源がオフになったりという不安定な状況になります。このような場合が疑われるときにはmicroSDカードを取り出してプレーヤーが起動するかをお試し下さい。プレーヤーが起動するよう復旧した場合は,以後は該当microSDカードを使うことを控え,別のmicroSDカードを使用するようにして下さい。
BTRシリーズは,有線イヤホンを無線化する目的を想定している製品となっております。 すでに無線用として作られているBluetoothイヤホンなどを接続して使用することは出来ません。 その理由については,Bluetoothでのオーディオ通信を構成するデバイスの関連性をご理解頂く必要があります。前提として,通信には方向性があります。送る側と受ける側です。
Transmitter (トランスミッター)
送信側です。スマートフォンやデジタルオーディオプレーヤーなどの,音楽を再生する機器側が担うことが多く,Bluetoothイヤホンやヘッドホンをつなぐことが出来る機器が,この立ち位置になります。
Receiver(レシーバー)
受信側です。トランスミッターから送られてきた信号を受け取り,オーディオ信号に変換する役割を担います。Bluetoothイヤホンや,Bluetoothヘッドフォンがこれに該当します。一般的には,こちら側にDACも装備されており,デジタルオーディオ信号をアナログオーディオ信号に変換する役割も担います。
BTRシリーズは,レシーバーに該当する機器のため,トランスミッターと接続することは出来ますが,同じレシーバーとは原理的に接続が出来ません。そのため,Bluetoothイヤホンなどは使用できないのです。
補足
原則としてトランスミッターとレシーバーは1対1の関係です。(BTRシリーズは該当しませんが)レシーバーとトランスミッターを兼ねるようなアダプターがあったとして,それを使い,スマートフォンからアダプターへ接続し,アダプターから更にBluetoothイヤホンなどへ橋渡しでつなぐ目的が出来るのではないかとの想定から,本件のような質問を頂くことが多いのですが,これは根本的に意味がない想定です。スマートフォンがBluetoothイヤホンを使用可能なら,スマートフォンから直接Bluetoothイヤホンに接続すればいいからです。間に噛ませる必要性がありません。
もし,”LDACやaptX HDなどのCodecが優れているから噛ませたい”ということだとしても,想定しているような動作にはならないので無意味です。結局は1対1の関係なので,間にアダプターを介しても全てのパスで同一のCodecが使用されるとは限りませんし,そのままパススルーされるとも限らないので,音質が向上するどころか,劣化することすら考えられます。
NFCは近距離無線技術であるため,各々の機器の受信部を可能な限り近づける必要があります。ご利用のスマートフォン側の検知エリアが正しい場所であるかをご確認下さい。 Androidスマートフォンの中には,NFCが装備されていてもBluetoothヘッドセットとのペアリングには使えない実装のものがあり,そのような機種では動作いたしません。また,金属製ケースを用いているなどで遮蔽物があるとうまくいかない場合があります。 そして,電波の送信出力や有効範囲が,設計によって大きく左右されるために,組み合わせによっては解決が難しい場合もあるため,そのような状況下にあると考えられる場合には,NFCでのペアリングは諦め,スマートフォンのBluetooth設定メニューからペアリングを行って下さい。
iOS環境でよく頂くご質問ですが,現行のiOSでは 一般 -> アクセシビリティ -> 通話オーディオルーティングを元に発着信デバイスが選択されます。iOSデバイス側で着信操作を行うと,iOSデバイスのマイクとスピーカーが優先的に使用されるため,そのままではBTRシリーズで通話が出来ない状態になります。次の何れかの操作で対応して下さい。
- 発着信時,電話アプリ側でBluetoothヘッドセットを再選択する。
- 通話オーディオルーティング設定を「Bluetoothヘッドセット」にする。
- 着信時はiOSデバイスで着信操作をせずに,BTRシリーズの”多機能ボタン(Multi Function Button)”を押して着信する。※BTR1Kではクイックスタートマニュアル内記載の”B”ボタンが該当します。
FiiO MusicアプリでBTR3/BTR5/Q5sを表示する手順は次のとおりです。主にBTRシリーズの手順として記載しますが、ファームウェア更新等々の項を除きQ5sも手順は同様になります。
※X5やX7シリーズの過去のファームウェアに搭載されていたFiiO Music Appでは使用できないため、これらのプレーヤーで使用したい場合には,先にプレーヤーのファームウェアを最新のものに更新して下さい。
1. BTR3を1.0(v1030)以降にアップグレードします。
方法については次の内容を参照ください。※BTR5には必要ありません。
2. HWAをOFFにするために,歯車アイコンを押して設定メニューに移動します。※Android版のみ
「HWA」という項目がOFFになっていなければ、タップしてOFFに変え,FiiO Musicアプリを終了したあと、BTRとの接続を一旦解除し、再度接続してから、改めてFiiO Musicを起動します。
現在、BTR3はHWAと互換性が完全ではありません。そのためHWAオプションがONになっていると、BTR3の設定を変更するためのメニューが表示されない仕様となっているため、OFFにします。また、Bluetoothコーデック設定は再接続時に有効になるため、BTR3の接続を切断した上で、FiiO Musicアプリを終了してから起動し直さないとHWAオプションが表示されないので、手順に従ってください。
3. FiiO Musicアプリの設定メニューに「 Bluetoothデバイスコントロール」というオプションが表示されます。
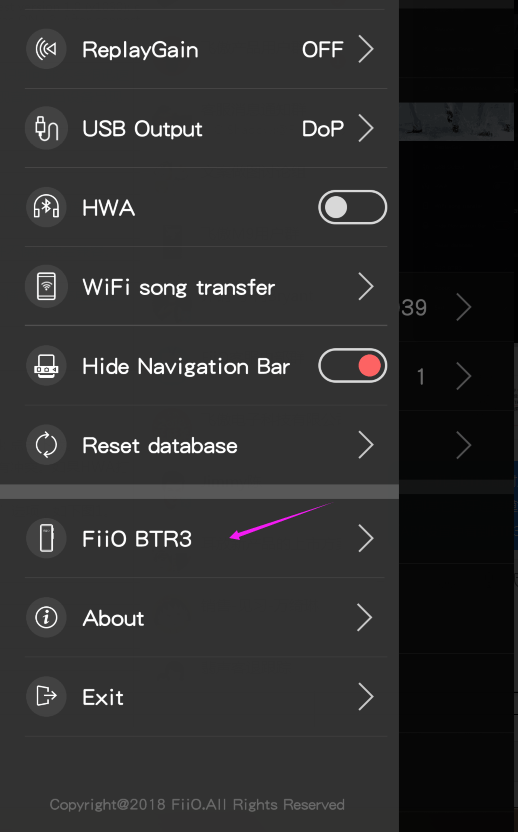
タップすると、BTRの設定メニューが表示されます。
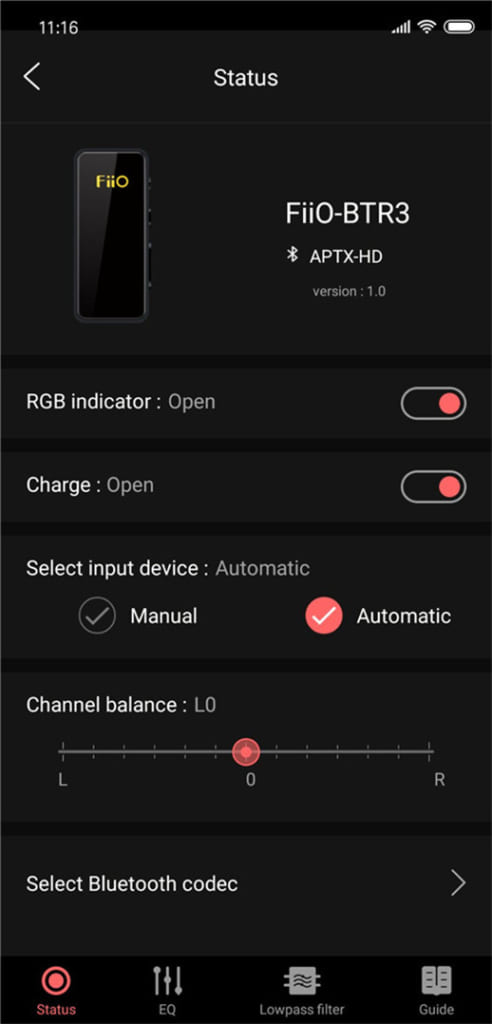
4. iOS版 FiiO Musicアプリの場合
Android版のFiiO Musicとは異なり、iOS版のFiiO MusicではBTRとペアリングが完了していると「Bluetoothデバイスコントロール」という名称のメニューが表示されます。
①FiiO BT Controlメニューをタップして次の画面へ遷移後、BTRの電源ボタンを押下してしばらく待ちます。そうすると”Disconnected”表示ではありますが、BTRのタイルアイコンが表示されるはずです。表示されましたら、タイルアイコンをタップします。
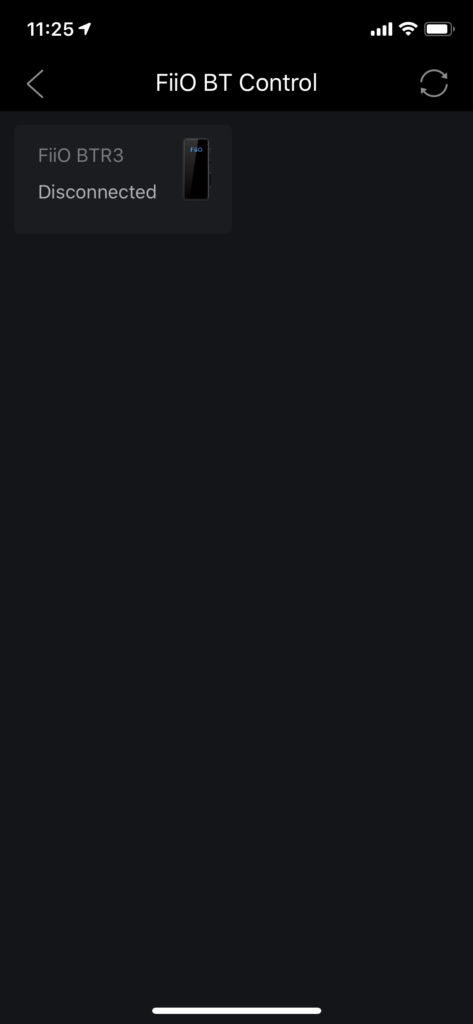
②さらにBTRの電源ボタンを押すようにとのナビゲーションが表示されますので、表示に従い電源ボタンを押します。
Q5sをiOSで使用する場合はこの画面が表示されませんが、「PAIR」ボタンを約2秒押し込んで下さい。※長く押しすぎるとペアリングモードに移行してしまい失敗するので、押下を短時間にとどめて下さい。
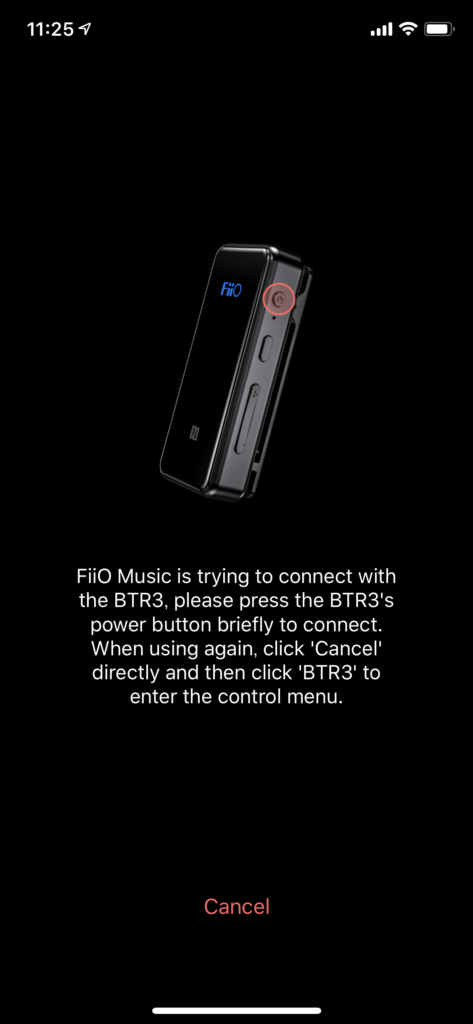
③電源ボタンを押すと、ペアリングするかどうかというポップアップが表示されますので、ペアリングをタップします。
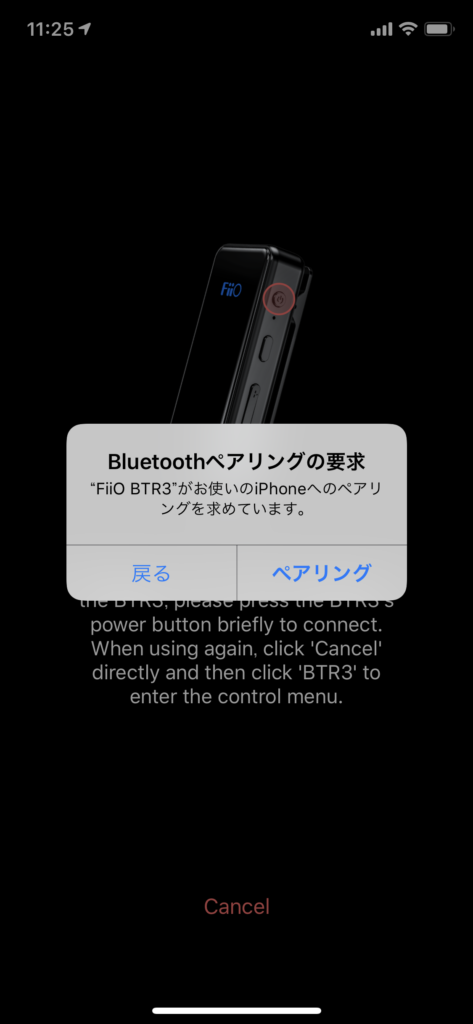
画面下部の赤文字の”Cancel”をタップします。そうするとタイルアイコンの表示が”Connected”となっているはずですので、改めてタイルアイコンをタップするとStatus画面へ移動できるようになります。
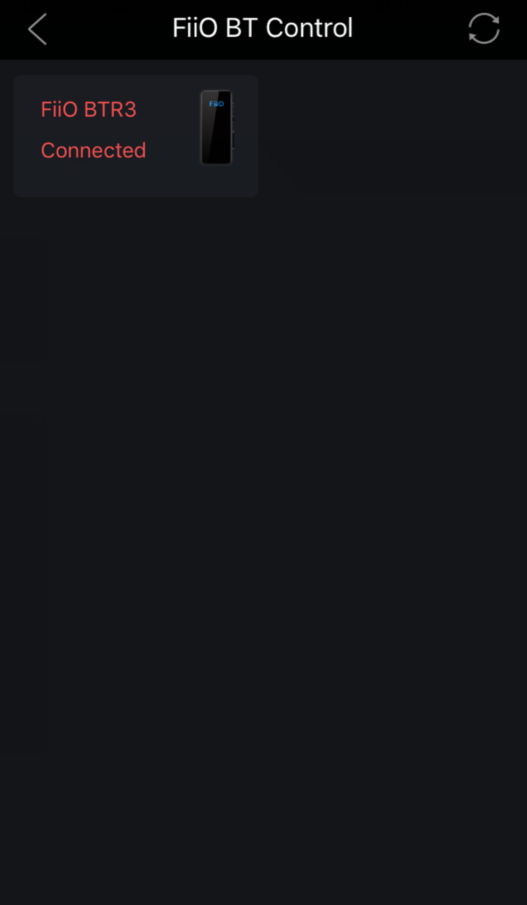
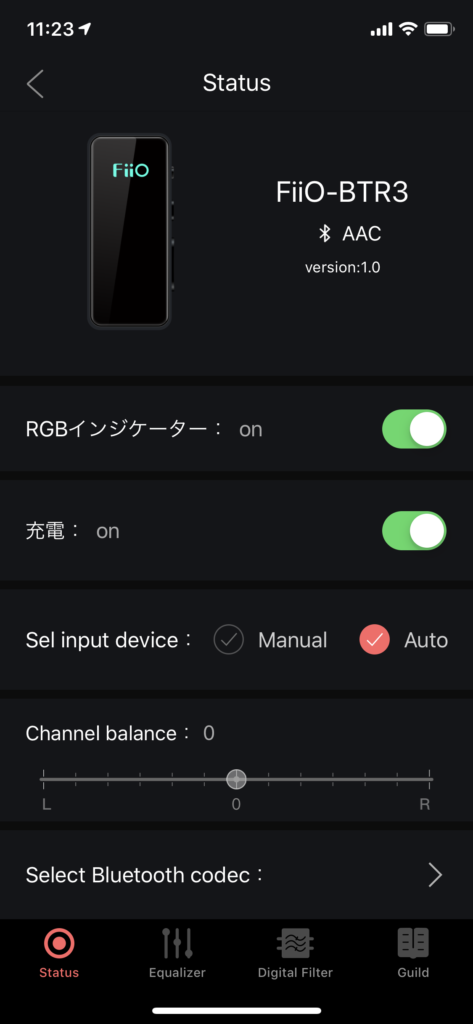
この操作を行って以降、「 Bluetoothデバイスコントロール 」をタップしてもBTRが表示されない場合は、まず②の手順にある電源ボタンの押下操作を行って下さい。それでもタイルアイコンが表示されない場合には画面右上のリフレッシュアイコンをタップして再検索するか、FiiO Musicアプリを終了して,BTRがBluetooth接続されていることを確認した上で、再起動してみることもお試し下さい。
BTR3はBluetooth 4.2を使用します。Bluetoothバージョンについて,Bluetooth 5.0などの最新版ではないことにネガティブな印象を持たれる場合がございますが,Bluetooth 4.2と比較して音質という点においてはあまり役立たないため,必然性がございません。さらに,LDHC(HWA)のようなBluetooth Codecは,まだBluetooth 5.0には対応していないため課題があります。そのような理由から,FiiOではBTR3用にはBluetooth 4.2バージョンを使用することにしました。
本機にはリチウムイオンバッテリーが搭載されております。使い方を誤るとバッテリーの性能を低下させ、故障の原因となりますので以下の点ご注意ください。
本体温度が40℃を超えないようにする
リチウムイオンバッテリーは、高温の環境に置かれることによって急速に劣化が進行する場合があります。
●自動車の車内に保管・放置することはお止めください
●直射日光等に当てずにご使用ください
●熱が籠もらない環境でご使用ください。持ち歩きながら使用する場合でも、熱が籠もるバッグやケースの中に入れた状態で長時間使い続けたり、周囲の発熱するものと近づけて使い続けたりすることはお止めください
また、0℃以下の環境ではバッテリー含め本機が正常に動作しません。その場合使用を中止してください。
充電量を80%以下に抑える、バッテリーが空の状態で放置しない
リチウムイオンバッテリーは、充電量20%~80%の範囲内で使用するのが寿命を延ばすために効果的です。
●満充電に近い状態を続けると、バッテリー内部の化学反応により劣化が進行する可能性が高まります。特に高温環境で満充電の状態を続けることはバッテリーを急速に劣化させる原因となります
●充電が空の状態で放置すると、過放電状態となりバッテリーを劣化させる原因となります。長期間使用しない場合も定期的に充電してください
本機には充電量を制限したり不要な充電を停止する機能がありますので、それらを設定して使用する事をお薦めします。
BTR3のファームウェアアップグレード手順は次の通りです。
作業にあたっての注意事項
※作業手順を間違えると,BTR3が起動しなくなるなどの状態に見舞われる場合があります。手順に従わない作業の結果や,作業に用いるパソコンに問題が潜在するなどの要因によってアップグレードに失敗するご報告が相次いでいます。特に作業中のケーブル抜き差しは故障の原因となるため,各々の状態をよくご確認頂いた上で作業をお願い申し上げます。
※ファームウェアアップグレード作業を行った結果による不具合対応を修理依頼される場合は有償対応となります。原則として今現在の利用に不具合が生じていない限り,ファームウェアのアップグレードを無理に行わずとも使用を続けることに問題はございません。ファームウェア更新に伴う機能追加内容が必要であるかどうかについて各々良くご判断いただき,作業を行うことに不安がある場合には,アップグレードを行わない判断をすることもご検討下さい。機能追加だけではなく,仕様変更などに伴って使用可能だったものが使用不可になる場合もございます為,それらに留意して各々ご判断願います。
1.アップグレードツール及びファームウェアファイルをダウンロードします。
※BTR3のファームウェアアップグレードツールはWindows用のみの提供となります。macOSX用ツールはメーカーより提供されないため,macOSX環境のみをお持ちの場合は利用することができません。原則として利用に不具合が生じていない限りファームウェアのアップグレードを無理に行わずとも使用を続けることに問題はございませんが,macOSX環境しかないがファームウェアアップグレードを希望されるユーザー様は,個別にお問い合わせフォームよりご相談下さい。(有償サービス)
※他のBluetooth USBアダプタ(特にaptXに対応したクアルコム社製チップセット搭載品)を使用されている場合,誤動作の原因となる場合がありますので,パソコンからドングルを抜いて作業を行って下さい。ファームウェアのアップデート作業中にはUSBポートにドングルを接続しないようにして下さい。また、Bluetoothドングルも個別にチップセットドライバーをインストールする関係で,ファームウェアアップグレードツールと稀に競合して正しく動作しない場合があります。Bluetoothドングルの関連ドライバーを一端削除してから作業を行うか,Bluetoothドングルを使用していない別のパソコンで作業を行うことを推奨いたします。
ファームウェアファイルについては,別途BTR3サポートページ内のリンクより取得して下さい。
2.ダウンロードしたファイルを解凍します。
Windows7以降であれば右クリックすると”すべて展開”というような解凍するための操作メニューが現れます。ダブルクリックはしないでください。その場合に表示されるのは一時的な内容が見えているだけで、解凍されていないことに注意して下さい。
3.アップグレードツールをインストールします。
”InstallBlueSuite_upgrade_tool.exe” (具体的な名称はバージョンによって異なる場合があります)というようなファイルが作成されるので,ダブルクリックします。インストールが始まりますので,表示される画面ではNextなどをクリックして,インストールを終えて下さい。このとき,アップグレードに必要なドライバーソフトウェアなどがパソコンに導入されます。
※macOSX用のアップグレードツールはFiiOより提供されておりません。
4.DFUモードへ移行します。
次にBTR3を「DFUモード」という,ファームウェアを書き換える専用動作モードへ移行させます。
操作方法:
- 電源ボタンを押して電源を入れたあと, “Play(多機能ボタン)” を,FiiOロゴインジケーターが青赤で点滅するまで約5秒間ほど押し続けます。
- 青赤点滅後,ボタンから指を離して,“Volume +” と “Play(多機能ボタン)” を同時押しし,FiiOロゴインジケーターが消灯するまで約5秒間ほど押し続けます。
- FiiOロゴインジケーターが消灯したあとは一切ボタンには触らないようにし,USBケーブルでBTR3とパソコンを接続します。
コントロールパネルなどからデバイスマネージャを開き,ユニバーサルシリアルバスコントローラー配下に「CSR BlueCore in DFU mode」が表示されていることを確認します。
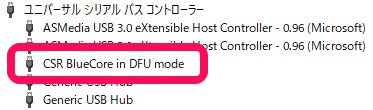
表示されない場合は次の原因が考えられます:
- USBケーブルを繋ぐ前に,アップグレードツールのインストールを行っていない。先にインストールを行わないと必要なドライバーが導入されないため,デバイスマネージャーには表示されません。
- BTR3とパソコンを繋いでいるUSBケーブルの接続パスに問題がある。ケーブルを交換する,パソコン側の接続USBポートを別の場所に変更するなどして下さい。
- 他社製のBluetoothアダプタを過去に使用しているなどで,Bluetooth周辺機器の関連ドライバーが既にコンピューターにインストールされている場合,稀にアップグレードツールのドライバーとコンフリクト(衝突)して,正しく動作せずデバイス上に表示されないなどの場合があります。そのような症状を呈したときには,該当機器のドライバーを「アプリケーションの追加と削除」などから一度アンインストールし,再起動を行ってから,再度BTR3のアップグレードツールの使用をお試し下さい。
5.アップグレード作業を始めます。
アップグレードツールを起動します。(一般的には “C:\Program Files (x86)\CSR\BlueSuite 2.6.4\DfuWizard.exe” にインストールされたものが該当します。)Windows10などではスタートボタンを押したあとに DfuWizard と検索すると,デスクトップアプリの候補として表示されるはずです。
次へをクリック:
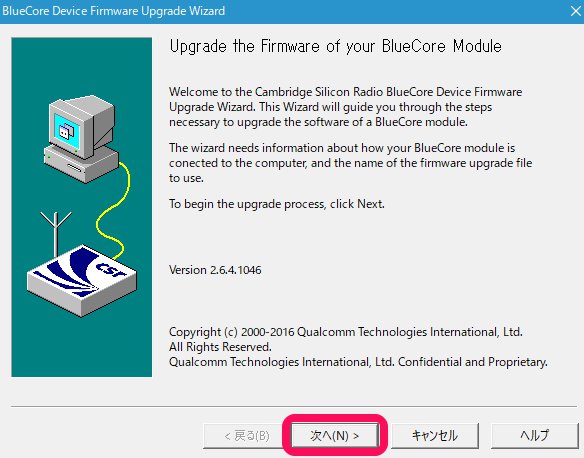
Universal Serial Bus (USB)を選択して次へ:
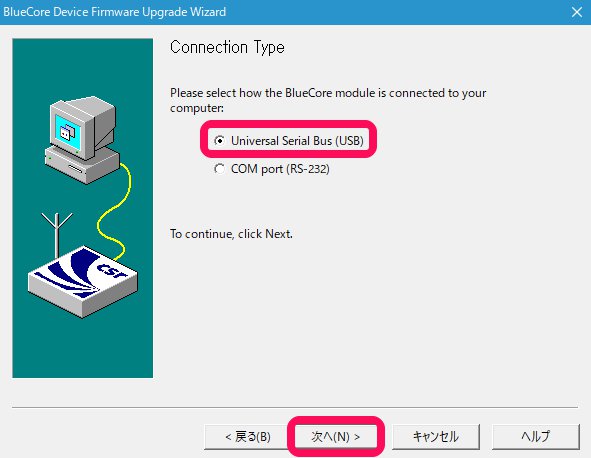
初めてファームウェアアップグレードツールを使用するときには,画像のように1箇所だけ黒丸が選べる状態になっているはずです。このまま次へをクリックします。:
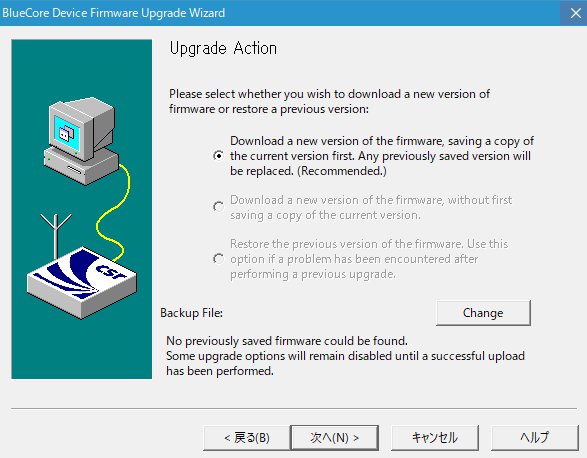
補足:
※2度め以降は3箇所選べるようになりますが,その場合も一番上の選択肢に黒丸を入れます。
※ファームウェアのアップグレードに何らかの理由で失敗したときなどに,再度ファームウェアのアップグレードを行おうとして1番上の選択肢を選ぶと,正しくアップグレード作業が進まない状況になる場合があるため,そのような状況下では「Download a new version of the firmware, without first saving a copy of the current version.」を選んで次へ進んで下さい。
ファームウェアファイルを選択するウィンドウが出ます。サポートページよりダウンロードしたDFUファイル(例:btr3 2018-8-2.dfu)を選択します。:
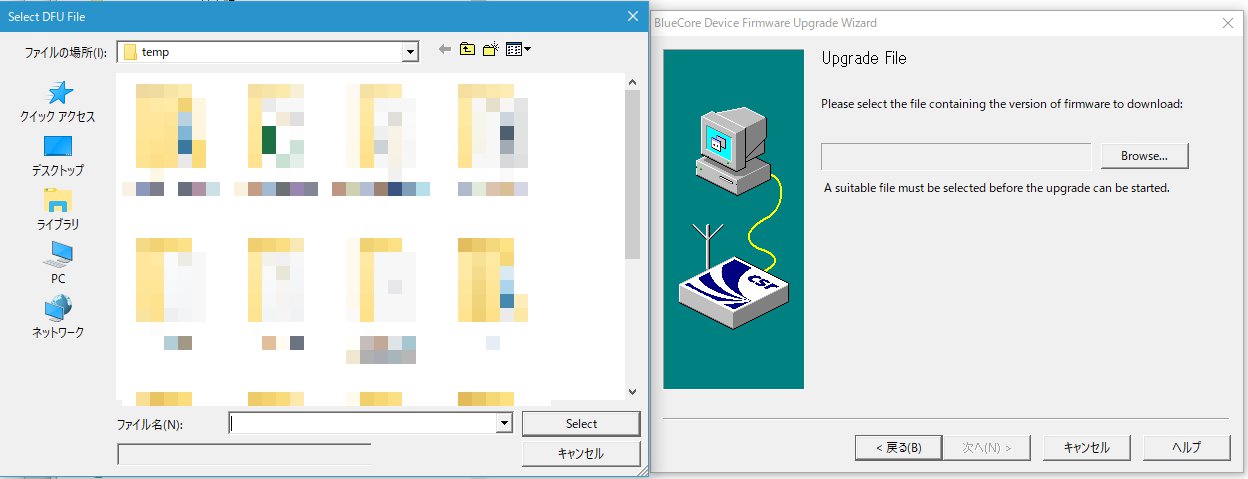
次のような画面になっていることを確認し,次へをクリック
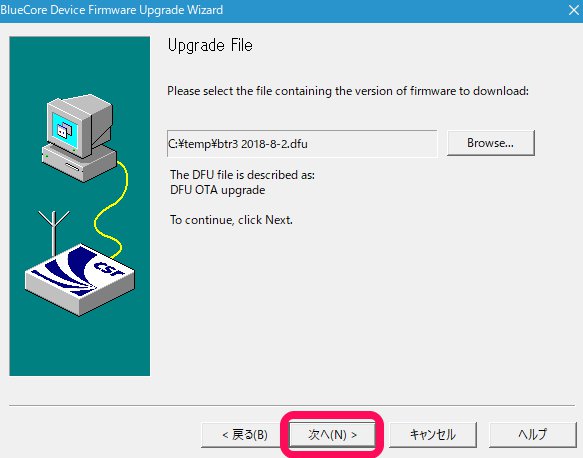
次へをクリックするとファームウェアアップグレードが始まります。開始以後は,完了するまでパソコンの操作並びにあらゆるUSBケーブルの抜き差しを行わないで下さい。故障の原因となります。
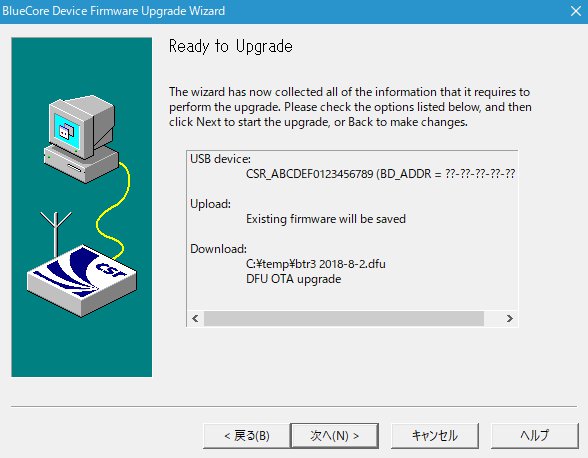
次のような画面になるまで待ちます。最後に完了をクリックするとアップグレードは完了となります。:
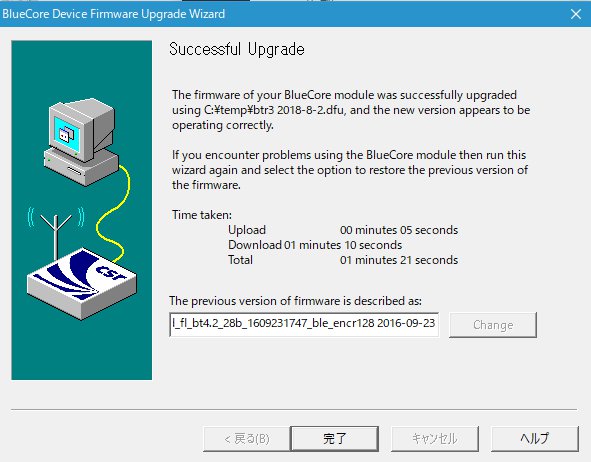
補足:アップグレードに失敗して起動しなくなったと思われる場合
BTR3の電源を入れてもペアリングが不能になるなどの結果になった場合,USBケーブルで再度パソコンとつないだときに,BTR3がDFUモードでデバイスマネージャに表示されるのであれば,再度書き込み作業を行えば復旧できる余地が残されております。もう一度,最初の手順から書き込み作業を行うことをお試し下さい。
一般にホワイトノイズと呼ばれるような,この種のノイズフロアは,CSR Bluetoothチップセット自体に存在するものであるため,組み合わせる機材によっては感じられる場合があり,技術的には完全に排除することは出来ません。広範のイヤホンでは問題ありませんが、聴感上の感じ方には個人差があるということと,モニター用途などの高感度イヤホンでは感じやすくはあるので,店頭試聴機などでのテストを行っていただくことを強くおすすめします。
マルチポイント対応機器であっても、同時に2つのデバイスから再生が行われると、デバイスの優先順位に基づいて片方のみ再生されるため、状況によっては現在の再生ソースが停止する状態となります。マルチペアリングで使用する場合も含め、2つのデバイスから同時に使用することは避けて下さい。使用する機器との組み合わせによっては明示的に片方のBluetooth接続を切断してからでないと出力先が切り替わらない場合もあります。
BTR3をAndroidスマートフォンとペアリングしたときは,WeChatおよびQQの音声を聞くことができ,WeChat音声チャットやQQ電話をサポートすることが出来ます。しかし音声メッセージの送信についてはスマートフォン側のマイクが使用され,BTR3のマイクは無効となる場合があります。これらの機能の可否は,スマートフォン自体のシステムサポートに依存します。たとえば,いくつかのApple製iOSデバイスと組み合わせる場合では,録音,音声チャット,及びQQ電話がサポートされる場合がありますが,前述の理由により現状有姿となります。
BTR3/μBTR/BTR1K自体には,独自の操作ボタンとマイクが装備されており,接続するイヤホンやヘッドホン側に装備されている操作ボタンやマイクはサポートしません。CTIA及びOMTP標準ヘッドホンのリスニング機能はサポートしています。
意図的に音量調整が同期されないよう設計されています。ボリュームレベルをより細分化して精度高く調整できるという利点があるためです。大きすぎるボリュームレベルに調整することは避けてください。ボリュームが小さすぎる状態になるというトラブルが減ります。また,BTR3などにはボリュームにはメモリ機能があり,再接続時などには音量を自動的に調節します。
Bluetoothオーディオでは送信前の音量を元にエンコードされて伝送されるので再生機器(トランスミッター)側でボリュームを絞るとダイナミックレンジが劣化します。最善の音質を得るには再生機器側のボリュームを最大にし、試聴音量をBTR側で調整する使い方をお勧めします。
BTR3には高性能リチウムポリマー電池が搭載されており,容量は300mAh,動作可能時間は約11時間,充電には約1.5時間かかります。※目安の時間であり,使用する機材や状況によって差異があります。
BTR3のパッケージには,次のものが同梱されています。
- USB Type-A to Type-Cケーブル (24cm,コネクタ部含む) x1
- ストラップ x1
- マニュアル x1
- 保証書 x1
- Bluetooth指南書 x1
付属品につきましては,製品改良のため予告なく変更される場合がありますことをご承知おきください。
BTR3の筐体とバッククリップはアルミ合金製で,フロントガラスは2.5D(ラウンドエッジ加工)の硬度6H強化ガラス,バックシェルはPC+ABSで作成されており,良い手触りとテクスチャーを実現しています。
フロントガラスの強度「6H」は,ひっかき傷に対する耐性を示す値です。iPhoneなどと同程度であり,通常の使用状況下での擦過については,問題とはならない高いレベルの耐性ですが,鋭い金属物との接触や,重量物による強打,高所よりの落下などへの耐性は,その限りではありません。
BTR3はパソコン用USBDACとして使用できます。BTR3のUSB端子はUSB Type-Cとなっているので,対向となるパソコンのUSBポート仕様に合わせて、適合するUSBケーブルを用意します。
BTR3の電源をオンにしたあと,USBケーブルをパソコンに差し込みます。WindowsおよびmacOSXのどちらもOS標準ドライバーで動作するため,別途ドライバーソフトウェアのインストールは必要ありませんが,Windows環境では初回接続時にドライバーの自動インストールが実行されますので,それが完了するまで待ちます。
再生ソフトウェアで再生を開始します。正しくBTR3へデータが送られていれば,BTR3筐体のFiiOロゴマークのインジケーターランプが白で点灯します。
PCからデバイスとして認識されてはいるが音が出ない,LED表示が変わらないなどの場合は,BTR3の電源がオンになっていない可能性があります。あるいはドライバーインストール直後なのであればOSを再起動後に再度動作を確認して下さい。
USBDACとして利用したときには,再生可能周波数上限値は48kHz/16bitとなります。
現在のBluetoothデバイス通信技術では、原理的に遅延が発生します。ですが通常、音楽のみを聴くことにおいて実質的な影響はありません。
aptX-LLでおよそ40ミリ秒未満、その他のBluetoohコーデックで約50~100ミリ秒となっています。この値はあくまでBluetooth通信に要する遅延であることにご注意ください。Bluetoothで出力される前の段階に置いて、ペアリングする側の機器やソフトウェアでさらなる遅延が生じる場合があります。
Bluetooth接続している状態で再生がされていない状態が続いたときにはスリープモード(省電力状態)に移行します。Bluetooth接続がされていない状態では,約2分後に自動的にシャットダウンされます。
いいえ,動作いたしません。BTR3のNFC機能は,内部スペースの最適化と省電力化の設計方針によって,シャットダウントリガ機能を実装していません。使用するにはBTR3の電源が先にオンになっている必要があります。
まず前提としてスマートフォンなどがNFC機能をサポートしている必要があります。BTR3の電源がオンの状態で,かつ,スマートフォンがロック解除状態となっているときに,BTR3のNFCロゴマークがある部分を,スマートフォンなどのNFC検知領域(一般的にはNFCロゴマークの近辺)に近づけてください。
通常,スマートフォンなどでNFC検知が正しく動作すると,接続可否などについてのポップアッププロンプトが表示されたり音声ガイダンスが流れます。
注意:NFC機能を備えたiPhoneは,NFC経由でBTR3とペア設定することはできません。これは,iPhoneに搭載されているNFCが主にApple Payで使用されるように動作していることに起因します。
電源ボタンを3秒押し続けると,FiiOロゴが青色で点灯します。電源を入れたあと,機能ボタンを約3秒押し続けると,ペアリングモードに入ります。(FiiOロゴが赤と青で交互に点滅します。)
スマートフォン側では,Bluetooth設定でBTR3を見つけてタップするなどしてペアリングを完了させます。
※購入後初めてBTR3の電源を入れた場合や、ペアリング情報をクリアすると,自動的にペアリングモードに入るようになっています。
対応するBluetooth Codec
- μBTR: SBC,AAC,aptX
- BTR1K: SBC,AAC,aptX,aptX LL
- BTR3: SBC,AAC,aptX,aptX LL,aptX HD,LDAC
- BTR3K : SBC,AAC,aptX,aptX LL,aptX HD,LDAC
- BTR5: SBC,AAC,aptX,aptX LL,aptX HD,LDAC
DAC・アンプ構成
- μBTR:CSR8645 + TPA6132A2
- BTR1K: AK4376A
- BTR3: AK4376A
- BTR3K : AK4377A 2基
- BTR5: ES9812P 2基
構成に伴い,ドライブ能力に差がありますので,組み合わせる予定のイヤホンなどのインピーダンスを事前にご確認下さい。ただしイヤホンのインピーダンスが推奨範囲内であってもイヤホン側の能率などのスペック差によって程度の差が生じますので、組み合わせにおいてご不安がある場合には店頭デモ機などで実際にお試し頂くことを推奨いたします。
- μBTR::16~32Ω(推奨)
- BTR1K: 16~100Ω(推奨)
- BTR3: 16~100Ω(推奨)
- BTR3K : 16~100Ω(推奨)※シングル・バランス共通
- BTR5: シングル 16~100Ω(推奨),バランス 16~150Ω(推奨)
駆動時間目安 ※AAC利用時
- μBTR::9時間
- BTR1K:8時間
- BTR3:11時間
- BTR3K : 11時間
- BTR5: 9時間 (ハイゲイン設定で使用した場合はこれより短くなります)
充電時間目安
- μBTR:: 1.5時間
- BTR1K: 1.5時間
- BTR3: 1時間
- BTR3K : 1.5時間
- BTR5: 1.5時間
USBDAC機能
- μBTR: なし
- BTR1K: あり
- BTR3: あり
- BTR3K : あり
- BTR5:あり
マルチペアリング数
- BTR3 / BTR3K / BTR5 / BTR5:5
- μBTR:2
※マルチペアリングはペアリング情報を保持できる数を示しており、同時に音声が再生される機能ではありません。
※ マルチペアリングしたとき、多くの場合で自動的に再接続する機器はそのうちの1台に限られます。それ以外は明示的に接続操作を行う必要があります。多くは最後にペアリングを行った機器とだけ自動接続が試みられます。
最新ファームウェアのご案内
本体ファームウェア
v1.2
ご利用に関する注意事項
- 本ファームウェアにアップデートした後、過去のバージョンに強制的に書き戻すと、製品の動作に支障をきたす虞があります
- 本機能はAndroid版「FIIO Music」アプリVer1.1.2以降、iOS版「FIIO Music」アプリVer1.3.9以降でお使いいただけます
- BTR3のファームウェアアップデートが完了すると、「FIIO Music」アプリ上で「version 1.2」と表示されます
- イコライザー機能は、SBC、AAC、aptX、aptX-HD、HWA(48kHz以下)コーデックでストリーミングしている場合にのみ機能します。 LDACコーデックでは機能しません。 HWA 96kHzの場合、ノイズが発生する可能性がありますので、イコライザー機能をオフにしてご利用ください
- 既知の不具合として、日本国内で流通している一部のHUAWEI製スマートフォンとの接続に失敗するケースがございます【ご参考】HWA upgrade announcement (29 May 2019)
HWA接続の手順
- Bluetoothペアリングを済ませた上で一旦BluetoothをOFFする
- FIIO Musicの設定 – HWAからHWAをONし、更にFIIO Musicの設定 – 終了 からFIIO Musicを一旦終了する
- ホーム画面からFIIO Musicを起動する
- BluetoothをONし、BTR3との接続を確立する
- FIIO Music上で楽曲を「曲の先頭から」再生する
- BTR3のインジケーターが緑色で表示されている場合、HWA接続が完了しています
- もし数曲再生してみた際にHWAで再生することができない場合、手順2からやり直してください
- なおHWA再生開始の後音楽再生を一時停止すると、数秒でBTR3のインジケーターが緑→青に変化します (連続再生している限りHWA再生は継続します) 。この状態から次の楽曲を選んだ際に、HWA再生することができない場合があります。その場合、手順2からやり直してください
更新内容
- イコライザー機能を追加しました
- 車載モードを追加しました(USBケーブルで車に接続し、車のエンジンが始動/停止したときに自動的に電源をオン/オフします)
- HWAをバージョン2.0にアップデートし、オーディオ出力が正常に行われない問題ならびに別のアプリケーションに切り替えた後にサウンドが出力されないといった互換性の問題を改善しました
- 通話中に相手の声が聞こえにくいことがある不具合を修正しました
- 余分な警告を防ぐために、低電力通知を変更しました
- 有効になった後にRGBインジケータ設定を記憶するように変更しました
- 製品の再起動後もCharge On / Off設定を保持するように変更しました(デフォルトはONです)。
- 警告音を変更し、音量レベルを下げました
- その他の軽微な不具合を修正しました
v1.03
ご利用にあたって
- 本機能はAndroid版「FIIO Music」アプリVer1.0.4以降、iOS版「FIIO Music」アプリVer1.3.8以降でお使いいただけます
- BTR3のファームウェアアップデートが完了すると、「FIIO Music」アプリ上で「version 1.0」と表示されます
- 最初にBTR3のファームウェアアップデートを行ってください。Android版「FIIO Music」アプリをご利用になる際は、メニューのHWAオプションをオフにするとBTR3用オプションが表示されます
更新内容
- 純正アプリケーション経由での遠隔操作機能を追加しました(BTR3とスマートフォンをBluetooth接続し、「FIIO Music」アプリの設定から操作することが可能です)
- 一部のスマートフォンとUSB接続した場合に正しく認識されない不具合を修正しました
- 一部のスマートフォンとUSB接続した場合に、ヘッドホン出力の最大値が通常より小さくなる不具合を修正しました
- 2種類のBluetoothソース(送信側)機器と同時に接続している場合でBluetoothソース機器を切り替えたときに、「FIIO Music」アプリ上で表示されるオーディオコーデックの種類が切り替わらない不具合を修正しました
- マイクの歪みを低減しました
- 「FIIO Music」アプリとの接続安定性を向上させました
- 「FIIO Music」アプリ上に以下のBTR製品設定機能を追加しました
- firmware version(BTR3のファームウェアバージョンの表示)
- RGB indicator(本体RGPインジケーターの表示)(ON/OFF)
※ 本設定はBTR3を再起動させると本設定が初期化されONになります。 - Charge(充電設定)(ON/OFF)
※ 設定を変更した後、USBケーブルを抜き差ししてください。BTR3のバッテリー残量が少ない場合には、本設定にかかわらず、自動的にONになります。 - Select input device(入力設定)(Auto/Manual)
※ 本設定は初期状態でAutoに設定されています。本設定をManualに設定した場合、Powerボタンを2度短い時間で押すと他のデバイスに切り替わります。Powerボタンを3度短い時間で押すとUSB DACモードに切り替わります。 - Channel balance(左右バランス設定) (L12~R12)
- Select Bluetooth codec(オーディオコーデック設定)
Note: All Bluetooth codecs are checked by default; After the codec setting is changed, the BTR3 will disconnect and hen reconnect automatically for the changes to take effect.
※ 初期設定は全てのオーディオコーデックが有効になっています。本設定を変更した場合、設定を反映するためにBTR3とスマートフォンとの接続が自動的に切断され、再接続されます。 - Digital filter(デジタルオーディオフィルター設定)
- Guide(マニュアル)

