よくあるご質問と回答
Q7 - FAQ
どのモードでも、端末が動かなくなったり、異常が発生した場合は、以下の手順で工場出荷時のデータリセットを行うことができます。
(1) 本体底面にRESETホールがあります。カードイジェクトピンや爪楊枝でリセットホールのボタンを短く押して、強制的に初期設定に戻します。

(2) または、設定メニューから「Factory Reset」を選び、初期設定に戻します。
「Output abnormal」と表示された場合、Q7に何か問題があるのでしょうか?
FiiOは強固な設計基盤と優れた品質管理システムにより、製品の信頼性を保証しています。
ポータブルデスクトップDAC/アンプとして、Q7は高い電源電圧と強力な出力能力を持っています。各種コネクタをより安定的かつ確実に動作させるため、内部に高感度の検出・保護回路を複数設計しました。もし「Output abnormal」があったとしても、実際には大きな問題ではなく、ケーブルの抜き差しや周囲温度による何らかの過負荷の問題がある可能性があります。この時は、一度電源を切り(5分程度)、後ほど再度電源を入れ、解決するかどうかご確認ください。
Q7がBluetooth受信モードで問題が発生した場合、以下の方法をお試しください
(1)スマートフォンでQ7の設定を削除する
携帯電話の「設定」→「Bluetooth」メニューで、接続されているQ7を削除します。その後、ペアリングモードに入り、再度ペアリングを行ってください。
(2) Q7のペアリング情報を削除する
Q7の電源が入っていることを確認し、前の曲ボタンと次の曲ボタンを同時に5秒程度長押しします。
(3) リセット
Q7底面のUSBポート上のRESETボタンをカートイジェクトピンや爪楊枝で短く押してください。
基本機能
Q7は、デジタル信号を入力し、デコードしてアナログヘッドホン/ライン信号を出力する機能を持つDAC/アンプです。4種類の一般的なヘッドホン端子を搭載し,5種類のゲインレベルに対応しています。DC電源に接続することで、5つ目のEnhanced over-ear headphone gain modeを有効にすることができます。USB電源とDC電源の両方に対応しています。
モード切替
USB、Bluetooth、同軸、光の4つのデコードモードがあります。側面の電源ボタンを長押しして電源を入れます。金色のボリュームノブを回転させてモードを切り替え、ノブを単押しして対応するモードに入ります。入力信号ケーブルを接続し、ヘッドホンやパワーアンプを接続して、音楽再生を体験してください。
設定方法
金色のボリュームノブを長押ししてメニューに入り、短押しして選択します。ノブを長押ししてメニューを終了するか、前のページに戻ります。
スマートフォンのデコード方法は?
(1) 底面のUSB CHARGEスイッチをOFFにします。
(2) ボリュームノブを短押しして入力切替画面を表示し、「USB」を選んでノブを短く押します。
(3) USBケーブルを使って携帯電話とQ7を接続し、Q7の出力ポートをヘッドホンまたはスピーカーに接続します。
Bluetoothモードの使用方法は?
(1) Q7のボリュームノブを短押しして入力画面を表示し、「Bluetooth」を選んでノブを短く押します。
(2) 側面の再生ボタンを長押しして、赤と青のライトが点滅するペアリング状態にします。スマートフォンのBluetooth設定画面でQ7を選択します。
(3)Q7とヘッドホンを接続すると、Bluetooth受信機能が使えるようになります。
Enhanced over-ear headphone modeを有効にするには?
Q7底面のBATDCスイッチを「DC」に設定し、メニューの「Ultra High Gain」を「Auto Enable」に設定します。付属の電源アダプターに接続すると、Q7は自動的にDCモードになります。また、Enhanced over-ear headphoneモードが有効になります。
(1) Q7の内蔵電池は自動的に無効化されます(電池保護のため、充電や放電を行いません)。
(2) 外部DC電源を使用する場合、ゲインレベルは最高になります。アンプ部の電源はDCから直接供給され、出力は最強になります。
(3)ヘッドホンで使用し,急激な音量変化や聴覚障害を避けるため,音量に注意してください。
注:「Auto Enable」に設定されていない場合は、DC電源を接続した後、メニューでUltra High Gainに手動で切り替えることができます。
設定メニューの表示方法
ディスプレイが消灯している場合は、側面の電源ボタンを押して画面を表示してください。
(1) メニューを起動するには:電源が入っている状態で、金色のボリュームノブを約2秒間長押しします。
(2) メニューを終了するには:メニューページでボリュームノブを約2秒間押し続けます。
(3) メニュー内容を確認するには:メニューページでボリュームノブを短く押すと、メニューの内容が表示されます。
(4) サブメニューの切替:メニューページでボリュームノブを回転させます。
サブメニューの紹介
(1) Gain:Low、Medium、HighとOver-ear headphone gainのゲインをサポートします。DC電源モードでは、Ultra High Gainを有効にすることができます。
(2) SE Output:シングルエンド出力のLO(ライン出力)またはPO(ヘッドホン出力)を選択します。
(3) BAL Output:バランス出力のLO(ライン出力)またはPO(ヘッドホン出力)を選択します。
(4) LO Volume: ラインアウト・ボリューム。可変出力または固定出力を選択します。
(5) Max Volume:最大音量。20〜120レベルまで決められます。”LO Volume”を”Fixed Level”にしている場合は無効です。
(6) Ultra High Gain:超高ゲインの有効化。自動オンに設定するか、手動で有効にします。
(7) Filter:DACチップの7つのフィルターを切り替えられます。
(8) Dimmer:1~5 のレベルでディスプレイの明るさを調光可能です。
(9) Screen Timeout:15秒~5分の5段階で画面が消える時間を設定できます。
(10) U-AUDIO:UAC1.0:ドライバーレスモード。 UAC2.0:高ビットレート伝送モード
(11) Language/语言:英語と中国語の切り替え
(12) Factory Reset:設定記録を消去、工場出荷時設定の後、Q7の電源オフがになります。
(13) Version:Q7のファームウェアバージョンを確認します。XMOSのバージョンは、コンピュータのドライバパネルで確認する必要があります。
バッテリー
Q7は、容量9200mAhの高性能リチウムポリマーバッテリーを搭載しています。
バッテリー駆動時間
Bluetooth aptX、オーバーイヤーヘッドホンモード。POは11H、BALは9.5H。
Bluetooth AAC、ヘッドフォンオーバーイヤーモード。POは11.5H、BALは9H。
Bluetooth LDAC、オーバーイヤーヘッドフォンモード。POは10.5H、BALは9H。
USBデコード、オーバーイヤーヘッドフォンモード。POは11H、BALは9H。
同軸デコード、オーバーイヤーヘッドフォンモード。POは11.5H、BALは9.5H。
DCおよびUSBポートの充電ロジックを教えてください。
- DCモードの場合、DC入力端子経由でもUSB入力でも充電機能は無効です。
- BATモードの場合でDC入力を検知しているときは、充電機能が有効になります。USB入力での充電機能の有効/無効は、USB CHARGEスイッチで制御します。
- バッテリー残量がなくなって電源が切れた場合、BATDCスイッチの状態に関わらず、DC入力またはUSB入力の電源があるときは、充電機能が有効になります。
- DC入力とUSB入力の両方を検知したときは、DC入力での充電が優先されます。
充電スイッチの機能は何ですか?
Q7の底面にあるUSB CHARGEスイッチは、Q7のUSB Type-Cポートに対してのみ有効で、DC入力ポートに対しては有効ではありません。つまり、デコードのためにスマートフォンに接続する際に、スマートフォンの電力を消費しないようにするためのものです。
Q7の充電状態を知るには?
ステータスバーのバッテリーアイコンを確認します。
- 1. 表示が白い場合は、充電中ではありません。
- 緑色:通常充電中です。
- 青:急速充電中。
- フル充電の色は、充電の状態と一致します。
- 電池残量が少なくなると、赤色になります。
どのような電源アダプターが使用できますか?
9V PDとDC電源は、急速充電として認識されます。
(1) Q7は急速充電に対応していますが、PD 9Vの急速充電にのみ対応しており、QCには対応していません。そのため、PD20W以上の急速充電用電源を使用することをお勧めします。フル充電には約4.5時間かかります。
(2)12V、24W以上のDC出力のリニア電源を選び、DCポートからQ7を充電することも可能です。この時も急速充電となり、フル充電に約4.5時間かかります。12V未満(9Vなど)、12V以上(15Vなど)の電源は使用しないでください。
(3)一般的な5V/2Aの充電器でもQ7を充電できますが、急速充電や完全な互換性を保証するものではなく、充電時間は比較的長くなります。
電源アダプターは機器に挿したままでも大丈夫ですか?バッテリーの寿命に影響しますか?
はい、可能です。DCデスクトップ・デバイスの利点を生かし、DCデスクトップ・モードでの長期運用時にバッテリーを保護するために、Q7のバッテリーはDCモードでは充電されず、この時バッテリーの電力は消費されません。どうしてもDC電源で充電する必要がある場合は、POWERスイッチをBAT側に切り替えてください。
デスクトップモードのDCレベルでは、バッテリーは「絶縁」されていますので、バッテリーの破損を心配する必要はありません。
DC電源で駆動する場合、充電しながらUltra High Gainを有効にすることができますか?
いいえ、Ultra High Gainは、CHGスイッチを “DC “の位置に切り替えたときのみ有効です。DC電源で充電する場合は、底面スイッチを “BAT “に切り替えて充電してください。このとき、充電はUSB CHARGEスイッチで制御されないので、Ultra High Gainを有効にすることはできません。
Bluetooth受信モードを有効にする方法
(1) ホーム画面でボリュームノブを短く押し、ノブを回転させてBLUETOOTHメニューに切り替え、ノブを短押ししてBluetooth受信モードにします。
(2) 側面の再生/一時停止ボタンを長押しすると、ペアリングモードになり、側面インジケータライトが赤と青に交互に点滅します。
(3) スマートフォンなどのBluetooth送信機器の設定メニューに入り、FiiO Q7を見つけて接続します。
(4) Q7にヘッドホンを接続し、適切な音量に調節してから音楽を再生します。
ペアリングモードへの入り方
(1)初めて電源を入れるとき:電源投入後、自動的にペアリングモードに入り、ディスプレイに「Pairing…」と表示されます。デバイスが再起動した後は、最後に接続したデバイスに自動的に再接続します。
(2) デバイスを強制的にペアリングモードにする方法:接続状態で、再生/一時停止ボタンを’Pairing…’と表示されるまで3秒程度長押しします。
注:初めて電源を入れたときや、ペアリング記録をクリアした後は、自動的にペアリングモードになります。
ペアリング情報を削除するには?
電源が入っている時に、前のトラック+次のトラックのボタンを同時に3秒程度長押ししてください。
Bluetoothモードでの通話に対応していますか?
Q7にはマイクが搭載されていません。Bluetoothモードでの音声接続のみに対応しており、通話には対応していません。そのため、通話にはマイク付きのスマートフォンを使用する必要があります。Q7は比較的大きいので、BTRシリーズのようにクリップで胸元に取り付けることは容易ではなく、通話機能の体験はあまり良いとはいえません。
Q7底面のPOWERスイッチを「DC」に設定し、設定メニュー内の「Ultra High Gain」を「Auto Enable」に設定します。付属の電源アダプターに接続すると、Q7は自動的にDCモードになります。また、Enhanced over-ear headphoneモードが有効になります。
(1) Q7の内蔵バッテリーは自動的に無効化されます(電池保護のため、充電や放電を行いません)。
(2) 外部DC電源を使用する場合、ゲインレベルは最高になります。アンプ部の電源はDCから直接供給され、出力は最強になります。
(3)ヘッドホンで使用し,急激な音量変化や聴覚障害を避けるため,音量に注意してください。
注:「Auto Enable」に設定されていない場合は、DC電源を接続した後、設定メニューでUltra High Gainに手動(Manually)で切り替えることができます。
(1) ホーム画面で、ボリュームノブを短押ししてモードメニューに入ります。Q7のノブを「USB」に回転させ、ノブを短押ししてUSBデコードモードに入ります。
(2) USBケーブルを使ってQ7をコンピューターに接続し、Q7の出力ポートをヘッドホンまたはスピーカーに接続します。
(3) 音楽アプリで対応する出力を選択します。Q7は、パソコンから送信された音声信号をロスレスでデコードします。
Windowsの場合
(1) Q7がUAC1.0モードの場合、ドライバーは必要ありません。コンピュータに接続した後、Q7をデフォルトのオーディオ出力デバイスとして選択するだけです。
(2) UAC2.0モードを使用する場合
WindowsはUAC2.0モードに対応しています。初回接続時は、弊社ホームページからUSB DACドライバーをダウンロードし、指示通りにインストールすることでUSB DAC機能を有効にすることができます。
Macの場合
MacBookはドライバ不要で動作します。出力デバイスとしてQ7を直接選択するだけです。システムの都合上、Macの出力サンプリングレートは曲に自動で追従しません。Midiで調整する必要があります。
(1) 底面のUSB CHARGEスイッチをOFFに切り替えてください。ONにすると、電源容量不足により携帯電話が異常動作する場合があります。
(2) Q7のホーム画面で、ボリュームノブを短押しして、モードメニューに入ります。ノブを回して USB に合わせます。ノブを短く押すと、USB デコードモードになります。
(3) USBケーブルを使ってスマートフォンをQ7に接続し、Q7の出力ポートをヘッドホンまたはスピーカーに接続します。Q7は、スマートフォンから送信された音声信号をロスレスでデコードします。
Androidの場合
同梱のType-C to Type-Cケーブルを使って、Q7をスマートフォンに接続します。音楽を再生して、直接高音質の音楽を楽しむことができます。
【注意】 接続後、音が出ない場合は、以下の対策で解決してください。
(1) FiiO Musicなどのアプリの設定:USB出力をONにします。ただし、USB出力がOFFの時のみ出力される機器もありますので、ご注意ください。
(2) 開発者モードでUSBデバッグが有効になっているかどうかご確認ください。「その他の詳細設定」の「開発者向けオプション」から、「USBデバッグ」または「OTG」機能を有効にする必要がある場合があります。
(3) ケーブルがFiiOのType-C to Type-Cケーブルであるか、また、方向表示があるのでケーブルが逆になっていないか確認してください。
(4) 上記の設定が完了したら、ハードウェアの問題かソフトウェアの問題かを確認するために、ケーブルを挿し直したり、音楽を再生したり、曲を切り替えたりしてみてください。解決できない場合は、カスタマーサポートまでご連絡ください。
iPhoneの場合
付属品のLightning – Type-CケーブルでQ7とiPhoneを接続し、高音質な音楽をお楽しみください。
【注意】iOSデバイスはあまり多くの設定を必要としません。音が出ない場合は、ケーブルやポートの接触不良の可能性があります。
(1) ホーム画面上で、ボリュームノブを短押しして、モードメニューに入ります。ノブをOPTICALに回転させ、短押しするとOpticalデコードモードになります(COAXIALに切り替えると同軸デコードモードになります)。
(2) 入力機器とQ7を光ケーブルまたは同軸ケーブルで接続し、光または同軸デコードを実現します。
(3) Q7にヘッドホンを接続し、携帯電話の音量を適当な大きさに調節してから音楽を再生してください。
(1) Bluetoothモードの音量は、なぜ段階的に調整するようになっているのですか?
スマートフォン側とQ7側の両方で音量調整をしなければなりません。片方のチャンネルだけでいいのでしょうか?
Bluetoothモードの音量調整は、スマートフォンと非同期で行うことで、より正確な音量調整ができるように設計されています。なお、Q7の音量はメモリー機能があり、自動的に記憶して調整されます。
(2) 音量調整の上手なやり方は?
スマートフォンはBluetoothエンコードの音量を制御しており、音量はダイナミクスに影響します。一方、Q7はデコードと増幅の音量を制御するため、音質への損失はほとんどありません。そのため、スマートフォンの音量を最大に設定し、Q7で音量をコントロールすると最も高音質が得られます。
- Q7をBluetoothでスマートフォンを接続した後、スマートフォンでFiiO Controlアプリを開き、FiiO Q7を選びます。
- 右の上の設定アイコンをタップします。
- 「ファームウェア更新」をタップします。
- 「オンライン更新」をタップします。
- “CONFIRM”をタップします。

Q7のアンビエントライト以下のルールで色分けされています。
(1) DACデコード時:サンプリングレート48k以下はブルー、48k以上はイエロー、DSDはグリーン、MQAはマゼンタと、音質に応じて色を区別しています。
(2) Bluetooth受信状態では、Bluetoothのフォーマットにより、周囲の光の色を区別します。
(3) 充電状態では、対応する色で明滅しており、充電が満杯になると点灯になります。
(4) 信号がない場合、アンビエントライトはいくつかの色でランダムに変化します。
(5) FiiO Controlアプリでは、インジケーターライトをオフにしたり、グラデーションに設定することができます。
アンビエントライトをオフにすることはできますか?
デバイスの電源が入るとデフォルトでオンになり、電源が切れるとオフになります。電源オン状態でアンビエントライトをオフにする必要がある場合は、FiiO Controlアプリでオフにすることができます。
ボリュームノブのインジケーターライトと側面のライトは、別々に異なる状態に設定することができますか?
いいえ、できません。
Q7はMQA Full decoder+Rendererに対応しており、ディスプレイには「MQA」と表示されます。MQA Core Decoderに対応した音楽アプリとの連携が必要です。
Tidalアプリを例にとって説明します。まず設定メニューの「Loudness normalization」をオフにしてから、出力をMQAに切り替えてください。Q7をUSBで携帯電話に接続し、TidalでMQAファイルを再生します。Q7に “MQA “と表示されるのは、MQAが機能していることを意味します。
MQAトラックを再生する際、Q7に表示されるOFSやドットなどは何を意味しているのですか?
MQAには3つのフォーマットがあります。Q7がデコードしているとき、次の3つのフォーマットが表示されます – MQA(緑のドット付きまたはドットなし)、MQA(青のドット)またはMQA Studio/MQA表示です。これらはそれぞれ、MQA Authentic、MQA Studio、MQA Coreを表します。
ポータブルDAC/アンプであるQ7の発熱は、通常のポータブルDAC/アンプ(Q3やQ5など)よりも多めですが、当社の厳しい安全基準をクリアしており、やけどや部品の寿命に影響を与えるような問題はありません。
放熱のためのいくつかの解決策
提案1:BATモードを使えば、発熱の少ないバッテリーで駆動します。レザーケースを装着して、デバイスを保護することができます。
提案2:パソコン用DACとして動作し、USB CHARGEがONに設定されている場合、同時に使用しながら充電する場合、発熱がやや深刻になります。この時、レザーケースをはずすと放熱しやすくなります。
提案3:DC電源アダプタで給電する場合は、レザーケースを外して、Q7を冷却スタンド「DK3」の上に置くことをお勧めします。
FiiOの社内ラボでテストした温度上昇は以下の通りです。
(1)バッテリー寿命。UAC、Over ear headphoneモード、充電なし、レザーケース使用、PO出力電圧40mV、周囲温度26℃、体温36℃。
(2) 電池寿命。UAC、Over ear headphoneモード、充電なし、レザーケース使用、PO出力電圧300mV、周囲温度26℃、体温36℃。
(3) DC充電+電池寿命。UAC、Over ear headphoneモード、DC充電(BAT ON)、レザーケース付、BAL出力電圧40mV、周囲温度29℃、体感温度42℃。
(4) 一般的な充電+電池寿命。Bluetooth aptX、Over ear headphoneモード、5V/2A充電、レザーケース付き、PO出力電圧40mV、周囲温度25℃、体温37℃。
ファームウェアの更新は、Windows7/8ではなく、Windows10/11のパソコンで行うことを推奨します。
1.XMOSファームウェアパッケージを解凍します。
2.Windows コンピューターに USB DAC ドライバを先にインストールします。
3.Q7で電源モードを「BAT」に切り替え、USB充電を「OFF」に切り替えます。
4.Q7 の電源を入れ、入力モードをUSBに切り替えます(ホーム画面では、ボリュームノブを短く押して作業モードメニューに入ります。ノブを回してUSBメニューに切り替え、ノブを短く押すとUSBモードになります。)
5.USB CケーブルでQ7をコンピューターに接続します。
6.FiiO_Dfu_Q7.exeソフトウェアをダブルクリックし、実行します。
7.’Start’をクリックします。Q7に「Updating successfully」と表示されるまで、Q7をコンピュータから取り外さないでください。アップデートに成功すると、Q7は自動的に再起動します。
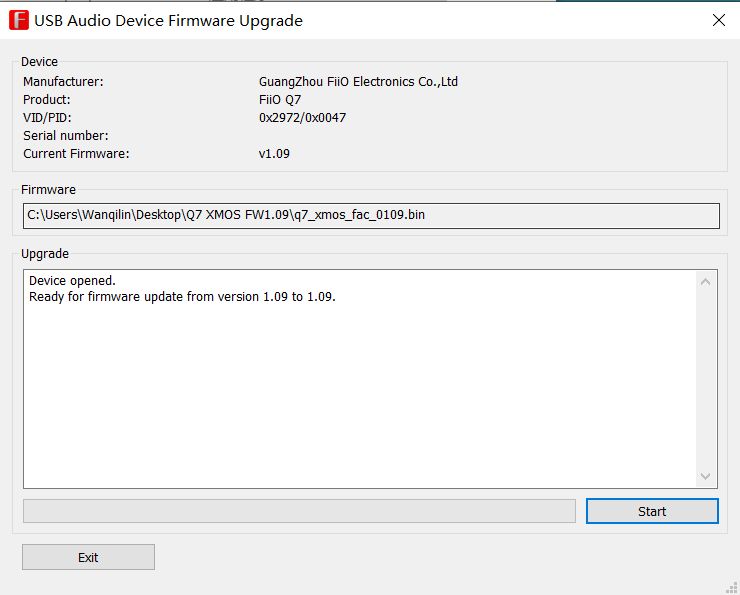
注意事項
- Windows 7/8コンピュータを使用していない場合は、4.47ドライバの代わりに5.50.0 USB DACドライバーをインストールすることをお勧めします。Windows 7/8でファームウェアのアップデートに失敗した場合は、Q7をリセットし、Windows 10/11コンピュータでファームウェアのアップデートをお試しください。
- ファームウェアのアップデートには、コンピュータの背面にあるUSBポートを使用することをお勧めします。
- 3. Q7に「Updating successfully」と表示されるまで、Q7をコンピューターから取り外さないでください。
- アップデート後、Q7はリセットされます。
XMOSファームウェアのバージョン確認方法(WindowsパソコンのFiiO Control panelから)
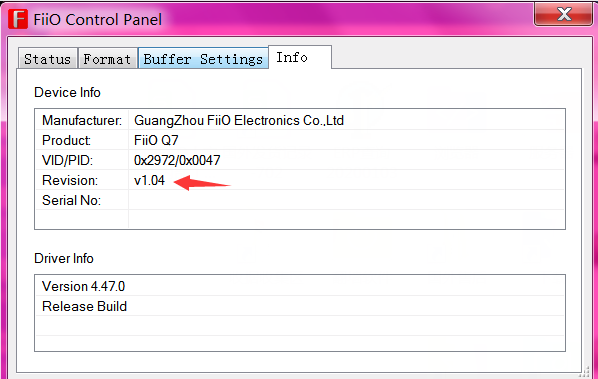
本稿はFIIO製Android OS搭載デジタルオーディオプレーヤー、またはAndroid OS搭載スマートフォンでFIIO製USBDACを使用するシチュエーションにおいて、Apple Musicサービスを利用する際についてよくある質問と回答を記載致します。
各種ストリーミングサービスおよびそのクライアントアプリケーションについては仕様詳細が公開されていないため、あくまで結果から推察された内容と、FIIO製品の仕様が一部含まれますことをご留意下さいますようお願い申し上げます。
USBオーディオ出力が使用できない場合がある
AndroidデバイスでUSBDACを使用する場合、各アプリケーション自体にUSB Audio Class 2.0準拠のドライバーソフトウェアが内包されてない場合には利用できない場合があります。3.6.0(1118)の時点ではApple Musicアプリ自体にUSBDACドライバーソフトウェアが内包されていないので、Apple Musicはスマートフォンに接続されたUSBDACを認識することが出来ず使用できないことがあります。
ロスレスやハイレゾロスレスで再生出来ないことがある
FIIO製プレーヤーではApple Musicアプリのバージョンが 3.6.0 (1118) 以降であるときに動作することを確認しています。Google Playからアプリを最新の状態とするようにお願い申し上げます。それより以前のアプリバージョンではロスレスやハイレゾロスレス再生に対応しておりません。Apple Musicでロスレスやハイレゾロスレスを再生するには、Apple Musicサービスにおける契約内容だけではなくApple Musicアプリが対応するバージョンであることが必要です。
また、FIIO製品をUSBDACとしてスマートフォンに繋いで使用したときに出力されるサンプリング周波数などが、スマートフォン側の機能実装に左右されます。一部のカスタマイズされたAndroid OSを搭載したスマートフォンでは、楽曲毎にサンプリング周波数追従が可能なこともあるようですが、例外的であり、一般的にはハイレゾで出力されなかったり特定の周波数固定で出力されるケースが多く、ユーザーの意図した出力とはならないことが多いということに留意をお願い致します。
連続再生していると再生は続いているが無音になることがある
Apple Musicアプリ内の [設定] – [オーディオ] – [クロスフェード] を「オフ」にして下さい。初期値は「自動」になっていますが、このクロスフェード調整ロジックが正しく働かないことが原因と思われる症状になります。
FIIO社のUSB Audio DriverはThesycon社製のものを使用しています。通常、各製品のユニークIDをThesycon社に申請することによって、サウンドデバイスに個々の型番が表示される仕組みになっています。
一方、FIIO製品の種類が増えていくにつれて、Thesycon社への申請作業への負担やコミュニケーションロスとミスが発生するようになり、これを改善するためにFIIO社はThesycon社と協議の上、包括的なデバイス名で表示する仕組みを実現しました。
この取り組みにより、Q1やQ5sなどの過去の製品についてはこれまで通りのデバイス名表記となりますが、以降のデバイスについては”Q series”や”M series”といった包括的なデバイス名が表示される機種がございます。動作に問題はございません。
複数のFIIO製品をWindowsコンピューターに接続したとき
“Q series”などを冠する複数のデバイスが表示されることになります。このとき、Windowsでは「2」や「3」と言った数字がデバイスの頭に付くことによってオペレーティングシステム上は区別されます。ただ、この数字がどのデバイスに割り当てられるのかはOS側のハンドリングの影響を受けるため、ご不便をおかけ致しますが、再生テストを行うなどにより区別いただきますようお願い申し上げます。
実際のFIIO製品がなにであるのかを確認する方法
USB Audio Driverのインストールを行うと、USB Audio Device Control Panelも導入され、タスクバーの通知領域にアイコンが表示されます。
アイコンをクリックするとウィンドウが表示されますが、「Status」タブの“USB Audio Device”を確認するか、あるいは「Info」タブを選択し、“Product:”の部分を確認することで、コンピューターに接続されたデバイス名を確認することが出来ます。

複数製品をコンピューターに接続している場合は、Statusタブの“USB Audio Device”のプルダウンメニューに一覧が表示されます。また、デバイスを選択してInfoタブを各々確認することで詳細を確認できます。

本機にはリチウムイオンバッテリーが搭載されております。使い方を誤るとバッテリーの性能を低下させ、故障の原因となりますので以下の点ご注意ください。
本体温度が40℃を超えないようにする
リチウムイオンバッテリーは、高温の環境に置かれることによって急速に劣化が進行する場合があります。
●自動車の車内に保管・放置することはお止めください
●直射日光等に当てずにご使用ください
●熱が籠もらない環境でご使用ください。持ち歩きながら使用する場合でも、熱が籠もるバッグやケースの中に入れた状態で長時間使い続けたり、周囲の発熱するものと近づけて使い続けたりすることはお止めください
また、0℃以下の環境ではバッテリー含め本機が正常に動作しません。その場合使用を中止してください。
充電量を80%以下に抑える、バッテリーが空の状態で放置しない
リチウムイオンバッテリーは、充電量20%~80%の範囲内で使用するのが寿命を延ばすために効果的です。
●満充電に近い状態を続けると、バッテリー内部の化学反応により劣化が進行する可能性が高まります。特に高温環境で満充電の状態を続けることはバッテリーを急速に劣化させる原因となります
●充電が空の状態で放置すると、過放電状態となりバッテリーを劣化させる原因となります。長期間使用しない場合も定期的に充電してください
本機には充電量を制限したり不要な充電を停止する機能がありますので、それらを設定して使用する事をお薦めします。
最新ファームウェアのご案内
ファームウェアの更新方法はFAQをご覧ください。
XMOSファームウェア1.0.9とファームウェア V1.1は両方インストールしてください。
ファームウェア V1.1
更新内容
- 2次歪みの調整項目を追加しました
- スクリーン回転機能を追加しました
- 自動パワー セービング機能を追加しました(標準のアイドルタイムは 30 分、および設定メニューでアイドルタイムをオフにすることができます)
- ノブ制御機能を追加しました(スクロールノブのメニュー カーソルの方向をセットできます)
- PEQ機能を追加しました(Bluetoothモード時のみ対応)
- その他の軽微なバグを修正しパフォーマンスを向上させました
USB Audioドライバーソフトウェア
最新の専用ドライバーはドライバーダウンロードページよりご確認ください。
