よくあるご質問と回答
M15S - FAQ
設定→ディスプレイ→インジケーター変更 メニューでは、ボリュームノブのインジケーターライトの明るさや、M15Sが動作中または充電中の表示状態の設定ができます。
システムの動作が遅くなった場合、「設定」->「ストレージ」メニューでシステムをクリーンアップし、空き容量を確保します。
FiiO Musicにエラーが発生する場合、「設定」->「アプリと通知」->「すべてのアプリ」->「FiiO Music」->「ストレージとキャッシュ」メニューでキャッシュを消去してください。
以下に従って、M15Sがクラッシュまたはフリーズした場合に役立つかを確認してください。
1.強制的に再起動させる
FiiOロゴが表示されるまで、電源ボタンを10秒程度長押ししてください。
2.充電や電源を入れるのに失敗する場合
a. 充電中に電源ボタンを約10秒間長押しする。
b.他の電源アダプターや充電ケーブルも試してみる。
c.デバイスのバッテリーが酷使されている可能性があるので、低電流電源でリフレッシュする必要があります。コンピュータを通して2時間以上充電し、その後充電ケーブルを抜いて電源が入るかどうか確認することをお勧めします。
d. それでも問題が解決しない場合は、2~3日デバイスを放置し、再度充電してみてください。デバイスのシステムが停止していることがあり、デバイスの電源が切れると正常に戻ります。
上記の対策で解決できない場合は、お近くの販売店にご相談いただくか、カスタマーサポートまでご連絡ください。
4.パスワードを忘れてしまった場合、どうすればよいですか?
パスワードを忘れた場合、デバイスを工場出荷時のデータモードにリセットする必要があります。
まず、デバイスの電源を切ります。一時停止/再生ボタンを押したまま、USBケーブルを差し込んで電源を供給してください。電源ボタンを押して電源を入れると、リカバリーモードに入ります。表示された画面で、「Wipe data/factory reset > Yes」を選択します。その後、「Reboot system now」を選択し、デバイスを起動させます。
注意事項
- メニューの選択は、ボリュームボタンまたは前のトラックボタンを使用します。
- 実行は、電源ボタンを短く押します。
M15Sを急速充電アダプターに接続すると、enhanced over-ear headphone modeを有効にすることができます。この時、システムはウルトラハイモードとデスクトップモードの選択を促すウィンドウをポップアップ表示します。また、ゲイン設定メニューにenhanced over-ear headphone modeが追加されます。必要に応じて、切り替えるかどうかを選択してください。
ウルトラハイモード
ウルトラハイモード時の最大出力は1200mW@32Ωとなり、電源は1.5Vから2.5Vの範囲で使用できます。アンプモジュールの電圧は+7.6Vに上昇します。
デスクトップモード
デスクトップモードを選択すると、本機はUSBから給電され、バッテリーは充電も給電もされないので、バッテリー寿命を効果的に延ばすことができます。
デスクトップモードを終了するには?
システム設定-一般-デスクトップモードから、デスクトップモードをオフにすることができます。
Windowsコンピューターの場合、ドライバー不要です。付属のUSBケーブルでM15Sをパソコンに接続すると、自動的にドライバーがインストールされます。その後、FiiO M15Sのディスクをコンピュータ上で直接見ることができます。
Macコンピューターはドライバが必要です。
- 1.M15SをMacに接続した後、デスクトップに出現した「”NO NAME”」フォルダをクリック->Mac->Mac/MAC OS MTP Client->Android File Transfer.dmgをダブルクリックします。Android File Transfer.dmg “をコンピュータのデスクトップにドラッグしてください。
- Android File Transferファイルを「アプリケーション」フォルダにドラッグし、コピー完了を待ちます。
- 「アプリケーション」に入り、「Android File Transfer」をダブルクリックします。これで、M15Sの内部ストレージやマイクロSDカードに保存されているファイルを管理することができます。
注意事項
M15Sのフォルダは、次回同じコンピューターに接続されたときに直接ポップアップ表示されます。
M15Sは、オンライン更新とローカル更新に対応しています。
1.オンライン更新
新しいファームウェアが利用可能で、検出できる場合(M15Sが利用可能なインターネットに接続されている場合)、通知センターにファームウェア更新通知が表示されます。これをタップすると、オンライン更新のためのアップデートメニューが表示されます。更新通知が表示されない場合は、「テクニカルサポート->ファームウェアの更新」メニューを開き、「更新の確認」アイコンをタップして手動で確認することができます。
2.ローカル更新
また、M15Sはファームウェアパッケージによってローカルにバージョンアップすることができます。FiiOのウェブサイトからファームウェアパッケージのファイルをダウンロードし、M15Sの内部ストレージまたはSDカードにコピーします。テクニカルサポート->ファームウェア更新->ローカル更新」メニューで、ファームウェアパッケージファイルを探し、更新を開始します。
注意事項
1.ファームウェアパッケージのファイルを解凍しないでください。
2.ファームウェア更新の前に、更新の失敗を避けるために、デバイスの電源が適切であることを確認してください(残量30%以上)。
3.ファームウェアを検出できないファクトリーモードになった場合、ファームウェアファイルが破損していることが原因である可能性があります。このときは、電源ボタンを押して端末を再起動してください。ファームウェアファイルを再ダウンロードして、更新を再開してください。
アプリケーションをインストールするには、2つの方法があります。
1.デバイスを有効なWiFiに接続した後、FiiOマーケット、Google Playまたはその他のアプリマーケットにアクセスし、直接アプリをダウンロードしてインストールする。
2.ローカルインストール:APKファイルをM15Sにコピーする。ファイル管理メニューでファイルを探し、インストールする。
M15Sには、5つの独立した動作モードがあります: Androidモード、Pure Musicモード、Bluetooth受信モード、USB DACモード、AirPlayモードです。デフォルトではAndroidモードになっており、ドロップダウンメニューで他のワーキングモードに切り替えることができます。
プレーヤーがAndroidモードではなく他のモードになっている場合は、ドロップダウンメニューの「モード設定」から他のモードに切り替えます。
Macの場合、ドライバ不要です。
Windowsの場合は、以下の手順で設定を行ってください。
- 1.FiiO USB Audioドライバーをコンピュータにインストールします。
- ドロップダウンメニューでM15Sのモード設定をUSB DACモードに切り替えるか、設定->モード設定メニューでUSB DACモードに入る。
- M15SのUSBポートをコンピューターに接続します。コンピューターと音楽アプリの両方でオーディオ入力としてM15Sを選択し、動作できるようにします。
注意事項
USB DACモードでは、M15SはBluetooth送信をサポートしていません。
- M15Sのドロップダウンまたは設定メニューに行き、モード設定でBluetooth受信モードを選びます。M15Sは初回に自動的にペアリング状態に入ります。
- スマートフォンのBluetooth設定画面に移動し、M15Sを選んでペアリングを完了させます。
注意事項:
- 再生/一時停止ボタンを5秒間長押しすると、M15Sは再びペアリング状態に入ります。
- M15Sは、Bluetooth受信モードになった後、以前に接続したBluetoothデバイスを再接続します。
スマートフォンの手法と同様です。以下はその手順です。
- 「設定」→「Bluetooth」メニューで、Bluetooth機能をONにする。
- BluetoothイヤホンなどのBluetooth受信機器をペアリング状態にする。(ペアリング状態に入る方法については、Bluetooth受信機器の取扱説明書をご参照ください)
- M15SのBluetoothデバイスリスト→「新しいデバイスとペア設定する」を選んで接続を完了します。
M15SがBluetoothイヤホンとの接続に失敗した場合、どうすればよいですか?
初めてBluetoothイヤホンとの接続に失敗した場合は、イヤホンがペアリング状態になっていることを確認してください(初回接続時にイヤホンが再接続状態になっていると、接続に失敗します)。M15SのBluetoothメニューから接続を開始します。
M15Sが対応しているBluetoothコーデックは何ですか?また、Bluetoothコーデックの切り替えはどのように行うのですか?
M15SはLDAC、aptX-HD、aptX、AAC、SBCに対応しており、設定->音声->Bluetooth Audio Encoderメニューで切り替えることができます。
M15Sは、USBオーディオに対応しています。設定手順は以下の通りです。
- M15SのFiiO Musicアプリで設定>「USB出力モード」をオンにする。
2.OTGケーブルでM15Sと外部デコーダを接続する。
3.FiiO Musicアプリなどを開き、M15SをUSBデジタル出力デバイスとして使用する。
市販されているほとんどのデコード機器に対応しています。未対応のものについては、FiiO MusicアプリでUSB出力をオフにするか、FiiO Musicアプリを終了した後にUSBデバイスを抜き差ししてください。
機能について
車内モードをオンにした後、M15Sを車載USBポートに接続すると、車両のエンジン始動時に自動的に電源が入り車載モード画面に切り替わり、車両のエンジン停止時には自動的に電源がオフになります。
設定方法
「設定」→「グローバル」→「車内モード」、またはドロップダウンメニューから車内モードをONにします。
補足
プレーヤーを車内に長時間放置しないようにして下さい。詳しくは次のFAQをご参照ください。
QC2.0/3.0/4.0、PD2.0/3.0を含む急速充電プロトコルに対応しています。電源アダプターが上記プロトコルのいずれかに対応している場合、急速充電機能を起動することができます。
電源アダプタが上記のプロトコルのどちらにも対応していない場合、急速充電機能は発動せず、一般的な充電になります。
急速充電に対応していない電源アダプターの場合、5V 1A/2A の電源アダプターを使用することをお勧めします。
主に3つのステップがあります。
- M15SのFiiO Musicアプリで、設定→FiiO Link→┆(ディスプレイ右上)、サーバーとしてBluetoothを選択する。
2.M15SとスマートフォンをBluetoothで接続します。
3.スマートフォンのFiiO Musicアプリで、設定->FiiO Link->┆(ディスプレイ右上)、クライアントとしてBluetoothを選択します。
注意:iPhoneはFiiO Link WiFi機能のみに対応し、Bluetoothには対応していません。
主に3つのステップがあります。
1.M15Sと携帯電話が同じWiFiネットワークに接続されていることを確認する。
2.M15SのFiiO Musicアプリで、設定→FiiO Link→┆(ディスプレイの右上)、サーバーとしてWiFiを選択します。これでIPアドレスが表示されます。
3.スマートフォンのFiiO Musicアプリで、設定->FiiO Link->┆(ディスプレイの右上隅)、クライアントとしてWiFiを選択します。ポップアップダイアログにIPアドレスを入力し、接続を完了します。
注意:iPhoneはFiiO LinkのWiFi機能のみをサポートし、Bluetoothはサポートしていません。
AirPlay機能は、M15SをiOS端末と接続した場合のみ利用可能で、Android端末とは接続できません。主に3つのステップがあります。
- M15SとiOSデバイスが同じWiFiネットワークに接続されていることを確認する。
- M15SをAirPlayモードに切り替える。
- iOSデバイスのドロップダウンメニューで、M15Sを再生デバイスとして選択する。それにより、M15SはiOSデバイスから音声信号を受信することができます。
DLNA機能とは、DLNA機能に対応した機器(機器Aとします)に保存されている音楽ファイルを、WiFi経由でM15Sが読み出し、受信することができる機能です。
- M15Sと機器Aが同じWiFiネットワークに接続されていることを確認します。
- M15SのFiiO Musicアプリで、メインメニューの「メディアサーバー」をタップし、機器Aを検索し、その音楽を再生します。
注意事項
FiiO Musicアプリは、現時点では音楽の送信をサポートしておらず、音楽の受信のみです。送信機能の追加は後ほど検討します。
1.設定->システム->言語と入力->言語->言語を追加で目的の言語を選択する。
2.右側の「=」アイコンを押し、1行目にドラッグして、言語を選択する。
注意事項
FiiO Musicアプリの言語は、デフォルトでシステムのものに従います。また、FiiO Musicアプリ->設定->Language/言語設定で、個別に言語を選択することができます。
歌詞表示について
LRC歌詞ファイルに音楽ファイルと同じ名前をつけて、同じフォルダーに入れます。音楽再生画面で、画面中央のカバーをタップすると、歌詞表示画面に切り替わります。
スクリーンショット
3本指を使って画面を下にスワイプします。または、電源ボタンと音量ボタンを一緒に長押ししてスクリーンショットを取得します。
スクリーンショットはFiiO M15S内部ストレージのPictures\Screenshotsに保存されます。
システムナビゲーション
M15Sは、デフォルトではジェスチャーナビゲーションで制御されています。設定->グローバル->システムナビゲーション メニューで、2ボタンまたは3ボタンのナビゲーション方法に変更することができます。
1. プレーヤー設定 – オーディオ – 3.5mm出力選択、SPDIFに設定。
2.同軸ケーブルの一端をM15Sの3.5mmオーディオポートに接続し、もう一端を同軸デコード機器に接続してください。
3.M15Sのプレーヤーソフトで音楽を再生し、同軸信号を出力してください。
注意事項
・M15Sから同軸信号を出力することができる場合、同軸信号はサードパーティのデコード装置でデコードされ、M15Sはターンテーブル機能を実現されます。
・音が出ない場合は、システム設定-オーディオ-SPDIF OUTをD2Pに設定することをお勧めします。
ケーブルについて
SPDIF機能を使用する必要がある場合は、3.5mm-RCA同軸ケーブルで他の機器の同軸入力ポートに接続します。(ケーブルは同梱しておりません。)
ピンアサインは以下の通りです。
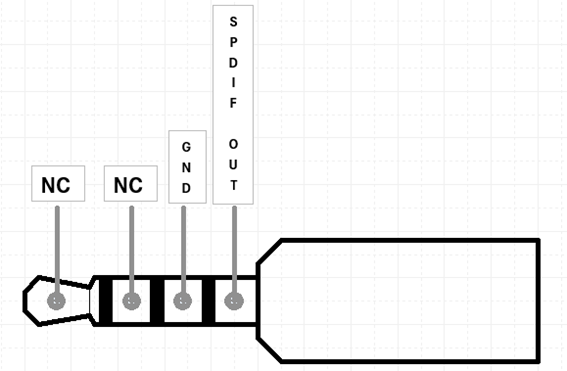
3.5出力モード選択
PO(フォンアウト)一般的にイヤホンやスピーカーと接続する際に使用します。
LO(ラインアウト)一般的にパワーアンプに接続する場合に使用します。
SPDIF(同軸出力)一般的にDACと接続する場合に使用します。
4.4mm出力モード選択
BAL.PO、BAL.LOがあります。
SPDIF OUT(同軸出力を使用する場合のみ、この設定にする必要があります。)
DoPモード: PCMはPCM信号として出力し、DSDはDSDの生信号として出力します。
D2Pモード:PCM信号を再生する場合は、生のPCM信号を出力し、DSD信号を再生する場合は、まずDSDをPCMに変換し、PCM信号を出力します。
注意事項
最初にDoPを選択してください。DoPに対応していない機器もありますので、その場合はD2Pを選択してください。
ゲイン
4段階の出力電圧に対応して、Super High、High、Medium、Lowの4段階を用意しています。使用するイヤホンに応じて、異なるゲインを選択することができます。
M15Sを急速充電アダプターに接続すると、強化されたオーバーイヤーヘッドホンモードを有効にすることができます。
可聴帯域外フィルタ
M15Sには、お好みに合わせて7種類のフィルターが内蔵されています。
フィルターとは、チップで生まれた効果音で、音にわずかな調整を加えたものです。ここではいくつかのフィルターの紹介をします。実際に聴いてみると、マッチングしたデバイスとの相性もあるので、あくまで参考程度にご覧ください。
1) ファストロールオフ、リニアフェイズフィルター: 最も一般的なフィルターで、きれいな圧縮と高いフィルタイング性能を持ち、トランジェントの大きい音楽に最適です。鮮明でクリーンな高音域を実現します。
2)スローロールオフ、リニアフェイズフィルター:コヒーレントでクリアなサウンド、中央付近に位置する。クラシック音楽に向いています。
3)ファストロールオフ、ミニマムフェイズフィルタ: プリリンギングを最小限に抑え、イメージングとサウンドステージに好適です。周波数領域でのエイリアシングがありません。リニアフェイズに比べ低音が強く、高音もきれいです。
4)スローロールオフ、最小位相フィルター プリリンギングを最小限に抑えるように設計されたノンサイメトリカルフィルターを採用。トランジェントアタックの良いパンチの効いた強い低音。
Bluetooth Audio Encoder
Bluetooth通信では、標準で最も高いコーデックが採用されています。このオプションで、Bluetooth接続のコーデックを選択することができます。
LRバランス
音楽再生時に左右のチャンネルのバランスが悪い場合、ここでチャンネルバランスを調整することができます。最大10段階まで用意されています。
DSD変換モード
この機能をONにすると、PCM信号をDSDに変換して出力し、さらに音質を向上させることができます。
原理について
DSD変換モードは、主にデジタル信号をPCMからDSDフォーマットに変換する機能です。そのため、デジタルからアナログへの変換時にDSDフォーマットを使用することができ、よりクリアで自然な音質で音楽スタイルを豊かにすることができます。また、DSDの最低フォーマットはDSD64、つまり44.1k/16bitの4倍(データサイズだけ見ると)なので、DSD変換モードは44.1k/16bitのオーディオ信号をアップサンプリングすることになります。サードパーティーのアプリもDSD変換モードに対応しています。
注意
DSD変換モードがオンになっていると、CPUがより多くの電力を消費するため、M15Sのプレイ時間が短くなり、ボディに発熱が生じます。
使用中、電池寿命がホームページの仕様表に記載されている時間より大幅に短くなった場合は、DSD変換モードがオンになっていないか確認してください。DSD変換モードをオフにし、付属のテスト条件に従って、再度M15Sの電池寿命を確認することをお勧めします。
ライン出力の音量調整
オンにすると、LOモードで音量が調整できるようになります。オフにすると、音量は最大値として固定されます。
特殊なインピーダンス特性や位相特性をもつイヤホンとヘッドホンアンプやデジタルオーディオプレーヤーと組み合わせた際、ヘッドホンアンプ部が入力に依らず最大出力を続ける症状を起こすことがあり、これを一般に「発振」と呼びます。
これにより、イヤホンからは「ジュルジュル」「ピー」「キュイーン」というようなノイズが生じますが、こうした音が聞こえた場合には直ちに使用を中止していただきますようお願いいたします。
そのままの状態を維持すると、場合により、イヤホンのボイスコイルが異常発熱してイヤホンが損傷することや、過大出力によりヘッドホンアンプ部の保護回路が働きプレーヤーの動作が停止することがあります。
※ Intime(O2aid)製品については、製造元のオーツェイド株式会社様に確認したところ、製品同梱の用紙記載の注意事項として「セラミックツイータは、一部の再生機で稀に発振することがあります。その場合は、再生機を交換してください。」とのご案内をされているとのことです。
以下のイヤホンについて、弊社にて特定の条件下での発振を確認しております
【ブランド名/製品名/発生条件】
- Intime/心/4.4mmバランス端子にバランス接続対応ケーブルを用いて接続した場合
- Maestraudio/MA910SR/4.4mmバランス端子にバランス接続対応ケーブルを用いて接続した場合
以下のイヤホンについて、イヤホンメーカー様より特定の条件下で発振する可能性がある旨ご案内いただいております
【ブランド名/製品名/発生条件】
- Intime/翔 Special Version/4.4mmバランス端子にバランス接続対応ケーブル(付属品)を用いて接続した場合
お客様へのお願い
お使いのイヤホンとM15Sとの組み合わせにおいて発振が疑われている現象を発見されたお客様は、お手数をおかけしますが、お問合せフォームより弊社サポートまでご連絡をお願い申し上げます(お問い合わせには正規輸入品の製品保証番号が必要になります)。場合により、お客様からイヤホンをお借りするお願いをさせていただくこともございますので、お手数をおかけいたしますが、ご協力いただけましたら幸いです。
お問い合わせ時にお書き添えいただきたい情報について
- 本文の冒頭に、「M15S発振疑い」とお書き添えください
- 本文に、発振が疑われるイヤホンのメーカー名/製品名/発生条件についてお書き添えください
FIIO社のUSB Audio DriverはThesycon社製のものを使用しています。通常、各製品のユニークIDをThesycon社に申請することによって、サウンドデバイスに個々の型番が表示される仕組みになっています。
一方、FIIO製品の種類が増えていくにつれて、Thesycon社への申請作業への負担やコミュニケーションロスとミスが発生するようになり、これを改善するためにFIIO社はThesycon社と協議の上、包括的なデバイス名で表示する仕組みを実現しました。
この取り組みにより、Q1やQ5sなどの過去の製品についてはこれまで通りのデバイス名表記となりますが、以降のデバイスについては”Q series”や”M series”といった包括的なデバイス名が表示される機種がございます。動作に問題はございません。
複数のFIIO製品をWindowsコンピューターに接続したとき
“Q series”などを冠する複数のデバイスが表示されることになります。このとき、Windowsでは「2」や「3」と言った数字がデバイスの頭に付くことによってオペレーティングシステム上は区別されます。ただ、この数字がどのデバイスに割り当てられるのかはOS側のハンドリングの影響を受けるため、ご不便をおかけ致しますが、再生テストを行うなどにより区別いただきますようお願い申し上げます。
実際のFIIO製品がなにであるのかを確認する方法
USB Audio Driverのインストールを行うと、USB Audio Device Control Panelも導入され、タスクバーの通知領域にアイコンが表示されます。
アイコンをクリックするとウィンドウが表示されますが、「Status」タブの“USB Audio Device”を確認するか、あるいは「Info」タブを選択し、“Product:”の部分を確認することで、コンピューターに接続されたデバイス名を確認することが出来ます。

複数製品をコンピューターに接続している場合は、Statusタブの“USB Audio Device”のプルダウンメニューに一覧が表示されます。また、デバイスを選択してInfoタブを各々確認することで詳細を確認できます。

このエントリはM11/M15/M17向けの内容であり、Apple Musicサービスについてよくある質問と回答を記載致しますが、各種ストリーミングサービスおよびそのクライアントアプリケーションについては仕様詳細が公開されていないため、あくまで結果から推察された内容が含まれますことをご留意下さいますようお願い申し上げます。
注:M5、M6、M7、M9はハードウェアおよびアプリ側の制約によりApple Musicアプリが動作しないため使用すること自体が出来ません。
ロスレスやハイレゾロスレスで再生出来ないことがある
Apple Musicアプリのバージョンが 3.6.0 (1118) であるときに動作することを確認しています。Google Playからアプリを更新するようにお願い申し上げます。それより以前のバージョンではロスレスやハイレゾロスレス再生に対応しておりません。Apple Musicでロスレスやハイレゾロスレスを再生するには、Apple Musicサービスにおける契約内容だけではなくアプリが対応するバージョンであることが必要です。
USBオーディオ出力が使用できない場合がある
AndroidデバイスでUSBDACを使用する場合、各アプリケーション自体にUSB Audio Class 2.0準拠のドライバーソフトウェアが内包されてない場合には利用できない場合があります。3.6.0(1118)の時点ではApple Musicアプリ自体にUSBDACドライバーソフトウェアは内包されていないので、Apple MusicはM11 Plusに接続されたUSBDACを認識することが出来ず使用できません。外部DACへの接続は同軸デジタル出力を使用して下さい。
連続再生していると再生は続いているが無音になる
Apple Musicアプリ内の [設定] – [オーディオ] – [クロスフェード] を「オフ」にして下さい。初期値は「自動」になっていますが、このクロスフェード調整ロジックが正しく働かないことが原因と思われる症状になります。
本機にはリチウムイオンバッテリーが搭載されております。使い方を誤るとバッテリーの性能を低下させ、故障の原因となりますので以下の点ご注意ください。
本体温度が40℃を超えないようにする
リチウムイオンバッテリーは、高温の環境に置かれることによって急速に劣化が進行する場合があります。
●自動車の車内に保管・放置することはお止めください
●直射日光等に当てずにご使用ください
●熱が籠もらない環境でご使用ください。持ち歩きながら使用する場合でも、熱が籠もるバッグやケースの中に入れた状態で長時間使い続けたり、周囲の発熱するものと近づけて使い続けたりすることはお止めください
また、0℃以下の環境ではバッテリー含め本機が正常に動作しません。その場合使用を中止してください。
充電量を80%以下に抑える、バッテリーが空の状態で放置しない
リチウムイオンバッテリーは、充電量20%~80%の範囲内で使用するのが寿命を延ばすために効果的です。
●満充電に近い状態を続けると、バッテリー内部の化学反応により劣化が進行する可能性が高まります。特に高温環境で満充電の状態を続けることはバッテリーを急速に劣化させる原因となります
●充電が空の状態で放置すると、過放電状態となりバッテリーを劣化させる原因となります。長期間使用しない場合も定期的に充電してください
本機には充電量を制限したり不要な充電を停止する機能がありますので、それらを設定して使用する事をお薦めします。
バッテリー延長保証について
第二世代DC給電モードを搭載したM15Sは、内蔵バッテリーについて、従来の延長保証期間をさらに6ヶ月延長し、メーカー保証期間と合わせて合計18ヶ月間へ延長いたします。この保証にはユーザー登録が必要です。
詳しくはこちらをご覧ください。
最新ファームウェアのご案内
- 過去のファームウェアで追加された全ての機能と改善点は最新バージョンに搭載済みです
FW1.0.6 ※2024年5月更新
本バージョンは、FIIO Musicのデータベースの変更を伴いますので、アップデート後にFIIO Musicのデータベースのリセットと曲の再スキャンが必要です
更新内容
- イコライザアプリにPEQフィルター・タイプと音響効果、コンプレッサー機能を追加しました
- 画面に連動してインジケータライトがオン/オフするオプションを追加しました(「設定-ディスプレイ-インジケーター」から有効にできます)
- スリープモード解除直後に再生ボタンを押すと無反応になることがある問題を修正しました
- RM3リモコンのPlay/Pauseコマンドに反応しない事がある問題を修正しました
- Pure Musicモードでデバイスがクラッシュする事がある問題を修正しました
- DK1 PROに接続した際、最初の画面タイムアウト時に出力されなくなる問題を修正しました
- その他の軽微なバグを修正しパフォーマンスを向上させました
FW1.0.5
本バージョンは、FIIO Musicのデータベースの変更を伴いますので、アップデート後にFIIO Musicのデータベースのリセットと曲の再スキャンが必要です
更新内容
- リモートコントロール機能を追加しました(FIIO Controlの最新バージョンV3.13以降で使用する必要があります)
- グローバルPEQ機能を追加しました(PEQを有効にすると、サードパーティ製アプリでもEQが適用されます)
- スクリーンセーバー表示機能を追加しました
- インジケータライト制御のロジックを最適化しました
- その他の軽微なバグを修正しパフォーマンスを向上させました
※なお本ファームウェアアップデートを実施すると、同時にFIIO MusicがV3.2.0に更新されます。
リモートコントロール機能の使用方法
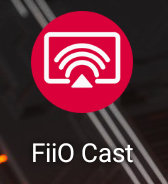
新しく追加されたFIIO Castアプリを起動し、スマートフォン等のFIIO Controlアプリから接続します。
グローバルPEQ機能の使用方法
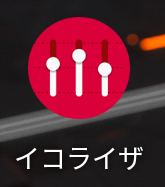
新しく追加されたイコライザアプリを起動し、右上のスイッチをONする事によりイコライザが動作します。
FW1.0.3
本バージョンは、FIIO Musicのデータベースの変更を伴いますので、アップデート後にFIIO Musicのデータベースのリセットと曲の再スキャンが必要です
1. USD DACモードでのiPhoneデコード機能を追加しました
2. サンプリングレートの異なる楽曲を切り替えた際のテキストミスを修正しました
3. FIIOアプリケーションストアのアプリのダウンロード速度を改善しました
4. マイクロSDカード内のファイルが音切れすることがある問題を修正しました
5. RM3との接続時にランプが青くなる問題を修正しました
6. Audibleアプリで再生に失敗する問題を修正しました
7. その他の軽微なバグを修正しパフォーマンスを向上させました
FW1.0.1
本バージョンは、FIIO Musicのデータベースの変更を伴いますので、アップデート後にFIIO Musicのデータベースのリセットと曲の再スキャンが必要です
1.Roon Readyの機能を新たに追加しました(ホーム画面からFIIO Roonをタップするか、ドロップダウンメニューで利用可能です)
2.その他の軽微なバグを修正しパフォーマンスを向上させました
FIIO Music App
プレーヤーにプリインストールされているFIIO MusicはFIIO製プレーヤーに最適化されたものが導入されており、Google Playで公開されている汎用スマートフォン向けFIIO Musicとは仕様が異なっており一部動作が異なります。Google Play経由でFIIO Musicを更新してしまうとスマートフォン用のアプリケーションが上書きされてしまうためアップグレードパスとしては推奨されておりません。FIIO Musicを更新するためには以下のリンクからAPKファイルをプレーヤーにダウンロードし、プリインストールされている「ESファイルエクスプローラー」アプリからAPKファイルをタップして手動でインストールおよびアップグレードを行って下さい。
USB Audioドライバーソフトウェア
最新の専用ドライバーはドライバーダウンロードページよりご確認ください。
サードパーティーアプリケーション
FAQをご確認ください。
