よくあるご質問と回答
K9 AKM– FAQ
FiiO Controlアプリを最新バージョンにアップデートしてください。
アプリを起動し、FiiO K9 AKMをタップして接続を完了させます。接続に成功すると、Bluetooth コントロールメニューに入ります。
FIIO社のUSB Audio DriverはThesycon社製のものを使用しています。通常、各製品のユニークIDをThesycon社に申請することによって、サウンドデバイスに個々の型番が表示される仕組みになっています。
一方、FIIO製品の種類が増えていくにつれて、Thesycon社への申請作業への負担やコミュニケーションロスとミスが発生するようになり、これを改善するためにFIIO社はThesycon社と協議の上、包括的なデバイス名で表示する仕組みを実現しました。
この取り組みにより、Q1やQ5sなどの過去の製品についてはこれまで通りのデバイス名表記となりますが、以降のデバイスについては”Q series”や”M series”といった包括的なデバイス名が表示される機種がございます。動作に問題はございません。
複数のFIIO製品をWindowsコンピューターに接続したとき
“Q series”などを冠する複数のデバイスが表示されることになります。このとき、Windowsでは「2」や「3」と言った数字がデバイスの頭に付くことによってオペレーティングシステム上は区別されます。ただ、この数字がどのデバイスに割り当てられるのかはOS側のハンドリングの影響を受けるため、ご不便をおかけ致しますが、再生テストを行うなどにより区別いただきますようお願い申し上げます。
実際のFIIO製品がなにであるのかを確認する方法
USB Audio Driverのインストールを行うと、USB Audio Device Control Panelも導入され、タスクバーの通知領域にアイコンが表示されます。
アイコンをクリックするとウィンドウが表示されますが、「Status」タブの“USB Audio Device”を確認するか、あるいは「Info」タブを選択し、“Product:”の部分を確認することで、コンピューターに接続されたデバイス名を確認することが出来ます。

複数製品をコンピューターに接続している場合は、Statusタブの“USB Audio Device”のプルダウンメニューに一覧が表示されます。また、デバイスを選択してInfoタブを各々確認することで詳細を確認できます。

ボリュームノブ
安全のためボリュームを反時計回りに回して最小にしてから電源を入れるようにしてください。また、電源をオフにするときもボリュームを最小に絞ってから行うことを推奨します。
OUTPUT
DAC、PRE、HPの3つのモードを切り替えるスライダースイッチです。
DACモードではリアパネルに装備されている端子からのFixed(固定)出力専用になり、フロントパネルのイヤホン端子から音声が出力されなくなります。また、ボリュームノブで音量の調整もできなくなります。
PREモードではリアパネルに装備されている端子からの出力専用になりますが、ボリュームノブを使用したボリュームコントロールが有効になります。フロントパネルのイヤホン端子から音声が出力されなくなります。
HPモードは、出力がフロントパネル端子へ切替られ、ボリュームノブでのボリュームコントロールが有効となります。現状ではリアパネル端子からの出力は停止する仕様になっています。
GAIN
High / Middle / Low の3段階に調整できるスライダースイッチです。
対応するゲインは -3db / 6db / 16db です。
ゲイン設定はライン出力及びバランス出力では無効です。出力ゲインが L / M の場合、THXパワーサプライは10V、H の場合はTHXパワーサプライが14.5Vにソフトウェア制御により切り替えられます。
INPUT
入力信号を切り替えるボタンです。
電源ボタン/マルチファンクションボタン
長押でスタンバイモード/ 電源オンへ移行します。
短押でミュート操作になります。このときボリュームノブのLEDリングが消灯します。改めて短押するか、ボリュームノブを回すとミュートが解除されます。 ※ミュート解除された際に音が出るまで若干の間が生じますが仕様です。
- K9 AKMの電源をオンにした後、[INPUT]をBTモードに切り替えます。
- スマートフォン側でBluetooth設定を開き、「FiiO K9 AKM」を見つけたらタップして接続します。
- お好みのOUTPUTモードを選択して音声を出力します。
ペアリングのクリア
既に他のBluetoothデバイスに接続している場合は、[INPUT]を5秒間長押しすると強制的にペアリングモードに移行できます。
K9 AKMの電源を入れた後は、K9 AKMのBluetooth制御機能をいつでも使用できます。電源を入れている限り、BTモードに切り替えることなくFiiO ControlアプリからK9 AKMを設定できます。
Bluetooth接続時に応答がなく接続できない場合
- K9 AKMのペアリングをクリアしてください。
- スマートフォンのBluetooth設定からK9 AKMを削除してから、再度ペアリングを試行してください。
- [INPUT]を長押ししてペアリングをクリアすると、K9 AKMはペアリングモードに移行します。このとき、赤と青のライトが点滅します。
入力
K9 AKMはフロントパネルのINPUTボタンで入力を切り替えることでUSB入力、光入力、同軸入力、ライン入力、Bluetooth入力、合計5つの入力方法に対応します。
各入力モードでサポートされる最高のサンプルレート
- USB:768kHz / 32bit、DSD512 (Native)まで対応
- 同軸:192kHz / 24bit
- 光ファイバー:最大96kHz / 24bit
- Bluetooth:LDACプロトコルは最大96kをサポートします。
- ライン:アナログ信号の純粋な増幅能力のみ有します。
入力優先度
USB入力
サイドUSBCポート > リアUSB Bポート
ポートBとポートCの両方がトランスポートに接続されている場合、K9 AKMはポートCからの信号を優先的にデコードします。
ライン入力
4.4mm ライン入力 > LINE
出力
K9 AKMは、6.35mmシングルエンド出力、4.4バランス出力、XLR4バランス出力、RCAライン出力(LINE OUT)、バランスライン出力(BALANCED OUT)、合計5つの出力方式に対応しています。
出力優先度
出力は主にフロントパネル出力[HP]と、リアパネル出力[PRE]のグループに分けられます。
- フロントパネル出力[HP]:4.4mm、6.35mm、XLR4バランス出力は同じ優先度で、同時に出力可能です。
- リアパネル出力 [PRE] :LINEOUTとBALANCE OUTは同時に出力されます。
※ OUTPUTスイッチで[HP]を選択しているときは、リアパネル端子群からの出力は停止します。
※ OUTPUTスイッチで[PRE]および[DAC]を選択しているときは、フロントパネル端子群からの出力は停止します。
K9 AKMはRGBインジケーターライトを採用しており、電源を入れるとインジケーターライトが点灯します。
※各色はK9 AKMへ実際にデータが入力された時に反映されます。
デジタル信号入力(USB、OPT、COAXを含む)では各色によって入力されたオーディオ信号の品質が示されます。
- 青色:≦48khzのサンプリングレート(K9AKMは44.1kHz以下のサンプリングレートには対応していません)
- 黄色:>48khzのサンプリングレート
- 緑:DSD
Windowsパソコンの場合
- FiiO USB Audioドライバーソフトウェアをコンピュータにインストールします。
インストール方法 - K9 AKMの入力設定:K9 AKMの[INPUT]を[USB]に切り替えます。
- K9 AKMの出力設定:フロントパネルの[OUTPUT]を切り替えます。ヘッドホンの場合は[HP]に、リアパネルの出力を使うときは[PRE]または[DAC]に切り替えます。
- パソコンとK9 AKMをUSBデータケーブルで接続し(側面と背面の両方のデータポートが利用可能です)、パソコンの音声出力と再生ソフトの音声出力をK9 AKMに設定します。
Macの場合
Macはドライバをインストールする必要はなく、対応するサウンド出力デバイスを選択し設定するだけでお使いいただけます。
Macのシステム音量を最大にし、K9 AKMのボリュームで出力音量を調整することをお勧めします。
K9 AKMにはバッテリーは内蔵されておらず、電源コンセントからの給電を通じてリニア電源から動作に必要な電力が供給されます。OTGケーブルを別途用意してAndroidスマートフォン、iPhone、またはトランスポート機器を接続できます。
ただし、電源線が省かれていたり、電源線が二股で分かれているタイプのケーブルの使用は避けて下さい。K9 AKMに限らずXMOSコントローラー搭載機によくある例として、電源線からの電流をトリガーとしてコントローラーのイニシャライズ(初期動作)が行われるためです。このイニシャライズが行われないとスマートフォンにUSBDACとして認識されないという状況になります。
K9 AKMはINPUTがUSB以外になっているとき、XMOSコントローラーがオフになります。これらをトリガーとして動作状態が変化する理由の一つは、純粋なアナログアンプとして使用したいときにはコントローラーのような高速動作を行うチップはノイズ源となりえるので、必要なときだけ動作させたほうが音質上有利なためです。
Android
K9 AKM入力設定
K9 AKM [INPUT]を”USB”に切り替えます。
K9 AKM出力設定
使用するインターフェースに応じて対応する出力ポートに切り替えます。ヘッドホンを使いたい場合には[HP]に切り替える、スピーカーやパワーアンプ、プリメインアンプ等を使いたい場合は[PRE]または[DAC]に切り替えます。
最後に、スマートフォンとK9 AKMをUSB OTGケーブルで接続してください。側面と背面の両方のデータポートが利用可能です。
補足
- K9 AKMにパワーアンプを直結する構成で使用している場合にDACモードで使用すると、大音量が再生されスピーカー等を破損させる可能性があります。十分に気を付けて下さい。ユーザーご自身が適切な運用を行わずに生じた損害については補償されません。
- スマートフォンの再生ソフトの設定でUSB出力の設定をオンにする必要があるものがある場合、USB出力をオフにしないと音が出ない機器があります。
- スマートフォンの開発者モードでUSBデバッグが有効になっていることを確認してください。開発者モードでUSBデバッグを有効にし、「開発者オプション」をオンにして、「USBデバッグ」または「OTG」の機能をオンにする必要がある機種が存在します。
- 使用しているUSBケーブルがOTG機能をサポートしていること、および方向が存在するケーブルでは方向が逆になっていないことを確認してください。
- 数多存在するスマートフォンのUSBオーディオ機能については一律に標準化されていないため、FiiOは完全な互換性を保証できません。実際にやってみて可否が初めて判明する類いのものであるとご理解下さい。上記の接続方法を試しても使用できない場合は、他のスマートフォンでの利用を試すか、スマートフォンではなくコンピュータにK9 AKMを接続してUSBDACとして動作するのかを確かめ、個々のデバイスのハードウェアに問題があるかどうか(環境要因の可能性が低いかどうか)など、問題の切り分けをすることをお勧めします。
iOS
K9 AKMとiPhone / iPad / iPodを接続するには、OTG動作することを目的として作られた特殊な Lightning to Type-C データケーブルなどを別途用意する必要があります。端子形状だけでは判別することは不可能なので、必ずOTG動作する物なのかどうかを事前にお調べ下さい。FiiO製の対応ケーブルとしてはLT-LT1などがあります。
補足
- K9 AKMにパワーアンプを直結する構成で使用している場合にDACモードで使用すると、大音量が再生されスピーカー等を破損させる可能性があります。十分に気を付けて下さい。ユーザーご自身が適切な運用を行わずに生じた損害については補償されません。
- iOS10.0.2以降を搭載したAppleデバイスのみをサポートします。Appleシステム上の理由からバージョンが低いものはサポートできません。
- iOSデバイス側の音量調整は無効になります。ボリューム調整はK9 AKMのボリュームノブを使用して下さい。
K9 AKMをプリアンプとして使用する場合、使いこなしをする上で予め必要な知識がいくつかあります。このエントリではそれらを説明します。
電源を入れる順序
K9 AKMに限らず、プリアンプをパワーアンプやアクティブスピーカーと接続するシステム構成を採る場合には、ポップノイズ(スピーカーからブツッという音やボンッというような音が鳴ること)が発生しないようにユーザー自身が運用する必要があります。
パワーアンプと繋いでいる場合
- パワーアンプの電源は切っておく。
- K9 AKMのボリュームは絞りきってから電源を入れます。
- K9 AKMの起動を確認した後に、パワーアンプの電源を入れます。
- 電源を切る場合は順序が逆になります。まずパワーアンプの電源を切って、きちんと電源が切れたことを確認した後にK9 AKMの電源を切って下さい。
アクティブスピーカーと接続する場合
- アクティブスピーカーの電源は切るか、アクティブスピーカー側のボリュームを絞りきって下さい。
- K9 AKMのボリュームは絞りきってから電源を入れます。
- アクティブスピーカーの電源を入れてください。
- 電源を切る場合にはアクティブスピーカーの電源を先に切り、そのあとK9 AKMの電源を切って下さい。
DACモードを使用する上での注意事項
DACモードは最大音量で固定出力するモードになります。よってパワーアンプを直結する使い方をしていると大音量が再生されてしまったり、大きなポップノイズが発生したときに、スピーカーを破損させる場合があります。これらの不適切な運用による結果についての損害責任は使用者ご自身に帰するものとなり、製品保証の対象に含まれないのでご注意下さい。DACは通常、D/A変換されたアナログ信号の情報量や品質を生かすために最大音量で出力することが前提の機器になっています。そのためボリューム調整は後段のプリアンプなどの機器で行うシステムとなるためです。
アクティブスピーカーを接続する場合には、必ず先にボリュームを絞りきってから徐々に音量を上げていくようにしてください。音量調整出来ないスピーカーや構成で使用するときや、自分自身がどういう仕様のスピーカーで使用しているのか判断できない場合には、K9 AKMをPREモードで使用することを推奨します。PREモードではK9 AKMのボリュームノブが有効となります。
電源が入らない
- 電源コードを抜き差しして、電源コードがK9 AKMにしっかり接続されていることを確認します。
- K9 AKMの背面にあるスイッチをONにします。それでも問題が解決しない場合は、入力ボタンを10秒程度長押ししてみてください。
- ヒューズを交換してみてください。K9 AKMの電源を再び入れる前に、電圧スイッチが正しいオプションになっているかどうか、忘れずに確認してください。
音が出ない、音がうるさい
- ボリュームノブのインジケータライトが点灯しているか、マナーモードになっていないか、電源/マルチファンクションボタンを短く押して確認してください。
- K9 AKMにはリセットボタンがありませんが、リアパネルの電源スイッチをオフ→オンすることで、K9 AKMを再起動することができます。
- 入力を切り替えてください。前面パネルからイヤホンで接続する場合、[OUTPUT]を[HP]に切り替える必要があります。他の入力端子に切り替えるか、USB接続のスマートフォンやパソコンに切り替えて、K9 AKMと送り出し機器のどちらに不具合があるかを特定してください。
- 出力の切り替え:イヤホン、イヤホンケーブルや、ライン出力、バランス出力など他の出力に切り換え、故障箇所を特定してください。
- ソフトウェアの問題:ソフトウェア側の不具合の原因は様々ですが、ドライバがインストールされているか、再生ソフトとシステムの出力が対応してK9 AKMに切り替わっているか、他のサンプリングレートのFlacやDSDの楽曲が再生できるか、などの方法をお試しください。
電源インレットに異常がある場合
すぐに電源を切り、使用を中止してください。電源をつながないでください。乾燥した場所に保管してください。カスタマーサポートに連絡し、修理の申し込みをしてください。
本稿はFIIO製Android OS搭載デジタルオーディオプレーヤー、またはAndroid OS搭載スマートフォンでFIIO製USBDACを使用するシチュエーションにおいて、Apple Musicサービスを利用する際についてよくある質問と回答を記載致します。
各種ストリーミングサービスおよびそのクライアントアプリケーションについては仕様詳細が公開されていないため、あくまで結果から推察された内容と、FIIO製品の仕様が一部含まれますことをご留意下さいますようお願い申し上げます。
USBオーディオ出力が使用できない場合がある
AndroidデバイスでUSBDACを使用する場合、各アプリケーション自体にUSB Audio Class 2.0準拠のドライバーソフトウェアが内包されてない場合には利用できない場合があります。3.6.0(1118)の時点ではApple Musicアプリ自体にUSBDACドライバーソフトウェアが内包されていないので、Apple Musicはスマートフォンに接続されたUSBDACを認識することが出来ず使用できないことがあります。
ロスレスやハイレゾロスレスで再生出来ないことがある
FIIO製プレーヤーではApple Musicアプリのバージョンが 3.6.0 (1118) 以降であるときに動作することを確認しています。Google Playからアプリを最新の状態とするようにお願い申し上げます。それより以前のアプリバージョンではロスレスやハイレゾロスレス再生に対応しておりません。Apple Musicでロスレスやハイレゾロスレスを再生するには、Apple Musicサービスにおける契約内容だけではなくApple Musicアプリが対応するバージョンであることが必要です。
また、FIIO製品をUSBDACとしてスマートフォンに繋いで使用したときに出力されるサンプリング周波数などが、スマートフォン側の機能実装に左右されます。一部のカスタマイズされたAndroid OSを搭載したスマートフォンでは、楽曲毎にサンプリング周波数追従が可能なこともあるようですが、例外的であり、一般的にはハイレゾで出力されなかったり特定の周波数固定で出力されるケースが多く、ユーザーの意図した出力とはならないことが多いということに留意をお願い致します。
連続再生していると再生は続いているが無音になることがある
Apple Musicアプリ内の [設定] – [オーディオ] – [クロスフェード] を「オフ」にして下さい。初期値は「自動」になっていますが、このクロスフェード調整ロジックが正しく働かないことが原因と思われる症状になります。
機器の故障ではなく,ほとんどが伝送系のトラブルです。次に挙げる内容をご確認ください。
- 使用するUSBケーブルを吟味ください。有名メーカーのものを使用するか、基本的には製品付属のUSBケーブルがあるならば、それで動作確認をお願いいたします。
- USBケーブルには規格で決められた長さ上限があり、長くなるほどに伝送条件が厳しくなる傾向があります。可能な限り短いケーブルを使用してください。
- 各種変換アダプターなどを介すると物理接点が増え、トラブルの原因となりますので、可能な限りアダプターは使用せずシンプルな接続状態としてください。
- コンピューター側のUSBポートの場所を変更してみてください。コンピューターに装備されているUSBポートは、全てが同様の仕様を満たすとは限らず、接続する場所によって挙動が変化する場合があるためです。
以下は、WindowsコンピューターにインストールされたFoobar2000(v1.3.8)の例です。
前提条件:
a. 付属品のUSBケーブルで製品をコンピューターに接続します。コンピューターのデフォルトの出力デバイスとして「FiiO Q Series」を選択します(コントロールパネル – > ハードウェアとサウンド – > サウンド)
b. 最新のUSB DACドライバーがWindowsコンピューターにインストール済みである必要があります。
USB DACドライバーのインストール方法はコチラを参照してください。
手順:
1.foobar2000インストールパックをダウンロードしてください:こちらをクリックして、Windowsコンピューターにインストールしてください。
注:foobar2000は、プラグインバージョンによる依存関係が非常に激しいため、それらを考慮してパッケージ化した上記のインストールパックを使用することを強くお勧めします。ユーザーが独自に各コンポーネントを各所からダウンロードするなどして導入した場合,本稿記載の手順では期待した動作とならない場合があります。
2.foobar2000インストールパックにはいくつかのアプリケーション・プラグインがあり、最初にインストールする必要があります。
①ASIOProxyInstall-0.7.3.exe
②foo_out_asio
③foo_input_sacd
④foo_input_dsdiff
3-1. ファイルASIOProxyInstall-0.7.3.exeをダブルクリックし、インストールを承認します。 「次へ」ボタンをクリックし,「インストール」ボタンをクリックしてASIO Proxy for Foobar2000をインストールしてください。
3-2. foo_out_asioファイルをダブルクリックしてcomponent ASIO supportをインストールします。
Yesボタンをクリックして続行し、Preference: Componentsの「OK」ボタンをクリックし、foobar2000 Preferenceの「OK」ボタンをクリックし、変更を適用します。同じ手順で、foo_input_sacdプラグインとfoo_input_dsdiffプラグインのインストールを続行します。インストールが完了すると、これらのプラグインは次のように表示されます。
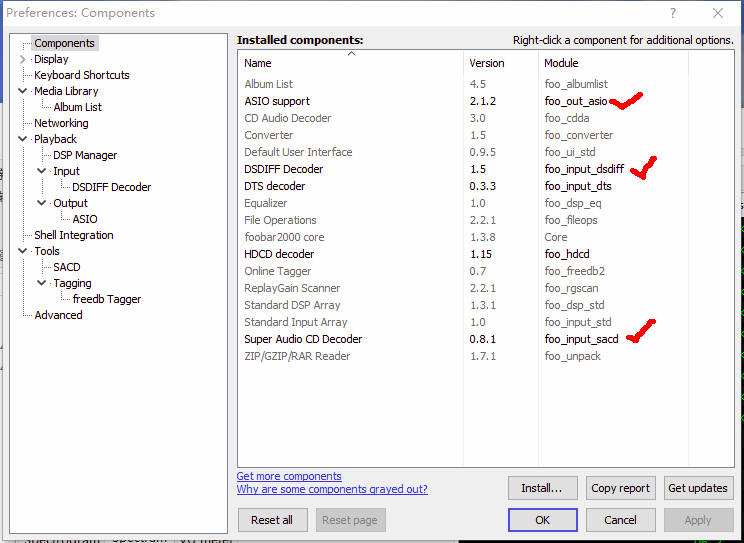
4.現在,DSDファイルはfoobar2000で再生できます。 DTSなどの特殊な形式のファイルを再生する場合は、引き続き他のプラグインをインストールします。
5-1. デバイスの選択: “ASIO:foo_dsd_asio” (Files -> Preference -> Playback-> Output)
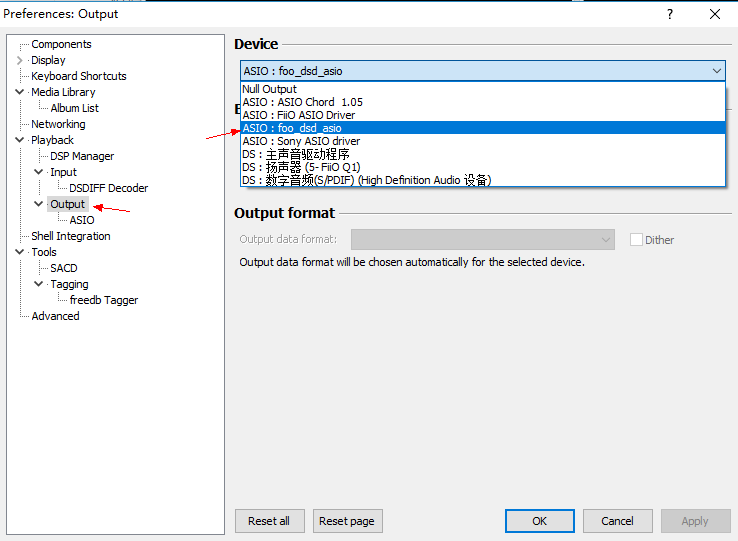
5-2.出力(File -> Preference)からASIOをクリックし、次に “foo_dsd_asio”をダブルクリックします。 以下の図に従って,ASIOプロキシ0.7.3のポップアップウィンドウを変更してください。
Q3やK5 ProのようなDSD512まで対応する機器では、「DSD to DSD Method」の値を「DSD512」にするとDSD512のフォーマットまでネイティブで再生可能になります。
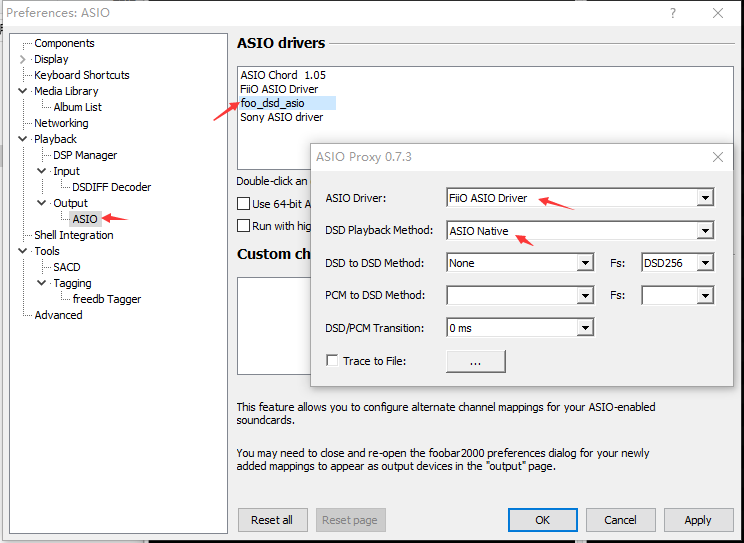
5-3.出力モードを変更する:DSD(Tools→SACD)
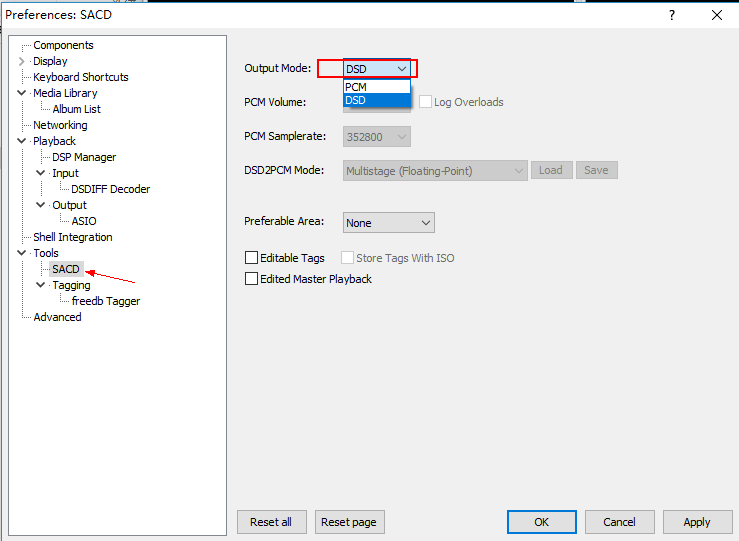
6.以上の設定が終了すると、DSD再生時、foobarは以下のように再生状態を表示します。以上で設定は完了です。音楽鑑賞をお楽しみください。

USB Audioドライバーソフトウェア
最新の専用ドライバーはドライバーダウンロードページよりご確認ください。
