よくあるご質問と回答
BTR5 - FAQ
デバイスの電源が入らない、または充電できない場合は、以下のヒントを参考にして解決することをお勧めします。
- 他の電源アダプタやケーブルを試して下さい。
- デバイスのバッテリーが完全放電している可能性があるため、低電流の電源でリフレッシュする必要が生じる場合があります。パソコンに備わっているUSBポートを使って本製品を30分ほど充電した後、電源ボタンを30秒ほど長押しして強制的に再起動させてみてください。あるいは5V 500mA あるいは 1A 程度の高速充電規格に対応していない充電器を使用することをお勧めします。高速充電規格に対応した充電器は、バッテリーが枯渇した状態からでは低電流での充電が行えないものが存在します。
- 上記2つの方法で改善しない場合は、2~3日放置してから再度充電してみてください。システムフリーズが生じている場合、数日放置することでバッテリーを消費させていき、電源が切れれば元に戻ることがあります。
- デバイスの電源をまだ辛うじてオンにできる場合は、FiiO Control Appで充電オプションが「オン」になっているかどうかを確認してください。
本稿はFIIO製Android OS搭載デジタルオーディオプレーヤー、またはAndroid OS搭載スマートフォンでFIIO製USBDACを使用するシチュエーションにおいて、Apple Musicサービスを利用する際についてよくある質問と回答を記載致します。
各種ストリーミングサービスおよびそのクライアントアプリケーションについては仕様詳細が公開されていないため、あくまで結果から推察された内容と、FIIO製品の仕様が一部含まれますことをご留意下さいますようお願い申し上げます。
USBオーディオ出力が使用できない場合がある
AndroidデバイスでUSBDACを使用する場合、各アプリケーション自体にUSB Audio Class 2.0準拠のドライバーソフトウェアが内包されてない場合には利用できない場合があります。3.6.0(1118)の時点ではApple Musicアプリ自体にUSBDACドライバーソフトウェアが内包されていないので、Apple Musicはスマートフォンに接続されたUSBDACを認識することが出来ず使用できないことがあります。
ロスレスやハイレゾロスレスで再生出来ないことがある
FIIO製プレーヤーではApple Musicアプリのバージョンが 3.6.0 (1118) 以降であるときに動作することを確認しています。Google Playからアプリを最新の状態とするようにお願い申し上げます。それより以前のアプリバージョンではロスレスやハイレゾロスレス再生に対応しておりません。Apple Musicでロスレスやハイレゾロスレスを再生するには、Apple Musicサービスにおける契約内容だけではなくApple Musicアプリが対応するバージョンであることが必要です。
また、FIIO製品をUSBDACとしてスマートフォンに繋いで使用したときに出力されるサンプリング周波数などが、スマートフォン側の機能実装に左右されます。一部のカスタマイズされたAndroid OSを搭載したスマートフォンでは、楽曲毎にサンプリング周波数追従が可能なこともあるようですが、例外的であり、一般的にはハイレゾで出力されなかったり特定の周波数固定で出力されるケースが多く、ユーザーの意図した出力とはならないことが多いということに留意をお願い致します。
連続再生していると再生は続いているが無音になることがある
Apple Musicアプリ内の [設定] – [オーディオ] – [クロスフェード] を「オフ」にして下さい。初期値は「自動」になっていますが、このクロスフェード調整ロジックが正しく働かないことが原因と思われる症状になります。
BTR5のミドルフレームはアルミニウム合金製で、前面と背面は2.5D強化ガラスを使用しており、6Hの硬度があるため通常の使用範囲では傷が付きにくい素材で作られております。ですがBTR5を鍵などの鋭利な金属物と混ぜて保管・運搬・使用したりすることは避けてくださいますようお願い致します。また、BTR5の付属バッククリップはABS素材で作られています。
Bluetooth通信は原則として1対1の関係で接続されます。そのため既にFiiO MusicあるいはFiiO Controlアプリにつながっている状態では、別のアプリではつながらないため、今接続しているアプリを終了させてから、他のアプリを開きなおして接続させてください。
また、これらのアプリで各Bluetoothデバイスの設定項目を利用するにはBLE(Bluetooth Low Energy)通信が必要なため、各アプリに位置情報権限が付与されていること、ハードウェアが対応していることが必要です。位置情報権限はGPSモジュールなどにひもづくため、それらのハードウェアが搭載されていない端末では利用できないことがあります。
作業にあたっての注意事項
※本ご案内はBTR5のファームウェアに関する内容であり、BTR5 2021には該当致しません。BTR5 2021にBTR5のファームウェアを適用しないようにして下さい。
※作業手順を間違えると、BTR5が起動しなくなるなどの状態に見舞われる場合があります。手順に従わない作業の結果や、作業に用いるパソコンに問題が潜在するなどの要因によってアップグレードに失敗する可能性があります。特に作業中のケーブル抜き差しは故障の原因となるため、各々の状態をよくご確認頂いた上で作業をお願い申し上げます。
※ファームウェアアップグレード作業を行った結果による不具合対応を修理依頼される場合は有償対応となります。原則として今現在の利用に不具合が生じていない限り、ファームウェアのアップグレードを無理に行わずとも使用を続けることに問題はございません。ファームウェア更新に伴う機能追加内容が必要であるかどうかについて各々良くご判断いただき、作業を行うことに不安がある場合には、アップグレードを行わない判断をすることもご検討下さい。不具合修正内容についても実際に運用上不具合に見舞われていないのであれば、必ずしも適用頂く必要はありません。機能追加だけではなく仕様変更などに伴って使用可能だったものが使用不可になる場合もございます為、それらに留意して各々ご判断願います。
1.アップグレードツールをダウンロードします。
※BTR5のファームウェアアップグレードツールはWindows用のみの提供となります。macOSX用ツールはメーカーより提供されないため、macOSX環境のみをお持ちの場合は利用することができません。原則として利用に不具合が生じていない限りファームウェアのアップグレードを無理に行わずとも使用を続けることに問題はございませんが、macOSX環境しかないがファームウェアアップグレードを希望されるユーザー様は、個別にお問い合わせフォームよりご相談下さい。(有償サービス)
2.ダウンロードしたファイルを解凍します。
Windows7以降であれば右クリックすると”すべて展開”というような解凍するための操作メニューが現れます。ダブルクリックはしないでください。その場合に表示されるのは一時的な内容が見えているだけで、解凍されていないことに注意して下さい。
解凍した際、以下の3種類が含まれていることを確認して下さい。
- .dfuという拡張子を持つファイル
- FiiOBluetoothDfu.exe
- libという名前のフォルダ
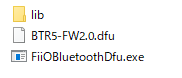
拡張子が見えない場合はMicrosoft社のヘルプに従って表示されるよう調整することをお勧めします。
3.DFUモードへ移行します。
BTR5を「DFUモード」というファームウェアを書き換える専用動作モードへ移行させます。
※他のUSBアダプタ(特にaptXに対応したクアルコム社製CSRチップセット搭載Bluetoothアダプタ製品)を使用されている場合、誤動作の原因となる場合がありますので、パソコンからドングルを抜いて作業を行って下さい。ファームウェアのアップデート作業中にはUSBポートにドングルを接続しないようにして下さい。また、Bluetoothドングルも個別にチップセットドライバーをインストールする関係で、ファームウェアアップグレードツールと稀に競合して正しく動作しない場合があります。Bluetoothドングルの関連ドライバーを一端削除してから作業を行うか、Bluetoothドングルを使用していない別のパソコンで作業を行うことを推奨いたします。
※BTR5が何かのデバイスとBluetoothで接続状態になっているとDFUモードに移行しません。スマートフォンのBluetoothをオフにしたり、事前に設定メニューから明示的に切断するようにして下さい。
作業手順:
1.BTR5の電源をオンにします。このとき他のデバイスとBluetooth接続されないように気を付けて下さい。
2.マルチファンクションボタンと音量アップボタンを同時に押し続けます。正しくDFUモードに移行できたときにはBTR5のディスプレイに「DFU」と数秒間表示されたあと消灯します。

3.「DFU」と正しく表示されたことを確認したら、USBケーブルでコンピューターと接続します。
4.FiiOBluetoothDfu.exe をダブルクリックするなどして管理者権限で起動します。
初回起動時、DFUモード用デバイスドライバーのインストールなどの初期動作が行われますので管理者権限で実行していないと失敗する恐れがあります。USBケーブルを抜かず「Start upgrading」のボタンが表示されるまでお待ちください。
コントロールパネルなどからデバイスマネージャを開き、ユニバーサルシリアルバスコントローラー配下に「CSR BlueCore in DFU mode」が表示されていることを確認します。
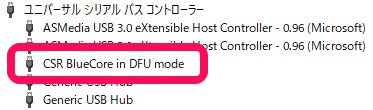
デバイスマネージャーに表示されない場合は以下の何れかに該当しています。手順を最初からやり直してください。
- DFUモードに移行せずにUSBケーブルでコンピュータと繋いでいる。その状態ではUSBDACデバイスとしてコンピューターからは見えてしまいます。
- コンピュータ側のUSBポートが動作不良を起こしている疑いがあるので別のポートへ繋ぐ先を変更する。
- DFUモード用のデバイスドライバーインストールに失敗している。作業途中でケーブルを抜いたりソフトウェアを閉じたりしていないか、また何らかのアンチウィルスソフトウェアなどが誤動作してインストールを阻害していないかを確認する。
「Start upgrading」をクリックするとアップグレード作業が開始されます。
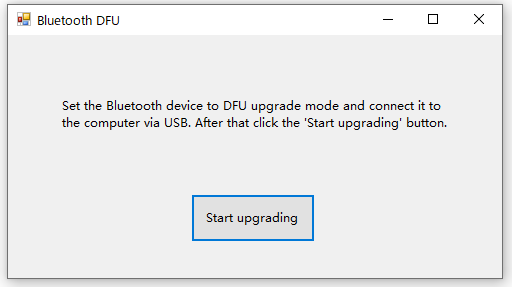
※何らかのエラーが表示された場合は、一般的にはDFUモードへの移行に失敗したままUSBケーブルをBTR5に繋いでおり、アップグレードツールがBTR5を認識できていないことが原因です。もう一度DFUモードに移行する手順から改めて実行して下さい。解決しない場合は、エラーメッセージの詳細(英語の文章を改変したり省略したりせずにそのままの内容で)をサポートにお知らせ下さい。
5.アップグレードが完了すると「Successful Upgrade」というメッセージが表示されたウィンドウに遷移します。「完了」をクリックして終了して下さい。

※「Successful Upgrade」と表示されないのに「完了」ボタンしか押せず、作業が正しく行えない場合
Bluetooth USBドングルが接続されている可能性が大です。特にaptXコーデック対応ドングルを使用していることが疑われます。これらはBTR5で使用されているSoCと同じBlueCoreという製品群が使用されている場合が多いため、同一のデバイスドライバーを使用する場合があり、BTR5と同時にパソコンに接続されていると競合します。必ずドングルを外して作業を行ってください。
5.USBケーブルを抜き、BTR5を再起動すると以後は通常通り使用できます。アップグレード後に再生が途切れるなどの何らかの不調が見られる場合には、FiiO Controlアプリから「Restore to default settings」を実行して初期化するか、電源がオンの状態で音量の 「+」 と 「-」 (CとDボタン)を同時に5秒間押し続けてペアリング情報をクリアし、再設定して使用して下さい。
特にファームウェアアップデート後、FiiO Control並びにFiiO MusicのBluetoothデバイスコントロールから接続できなくなった場合はBTR5のペアリング情報をクリアした後、スマートフォンからも接続情報を削除した上で、再ペアリングを行ってから改めて利用するようにしてください。
概要
BTR3 / BTR5 / Q5sといったデバイスはアプリから各種設定が行えるようになっており、専用のアプリを用いるか、またはFiiO MusicのBluetoothデバイスコントロール設定より設定が可能です。方法はどちらも大筋同じであり、このエントリでは例としてFiiO Controlを用いる場合の手順をご紹介します。
Android版アプリの使い方
事前にAndroidデバイスとペアリングを済ませておきます。アプリを起動すると利用可能なデバイスの一覧が表示されますので、目的のデバイスをタップします。「接続解除」と表示された項目が「接続」に変わりますので、さらにタップすると次の画面に遷移します。
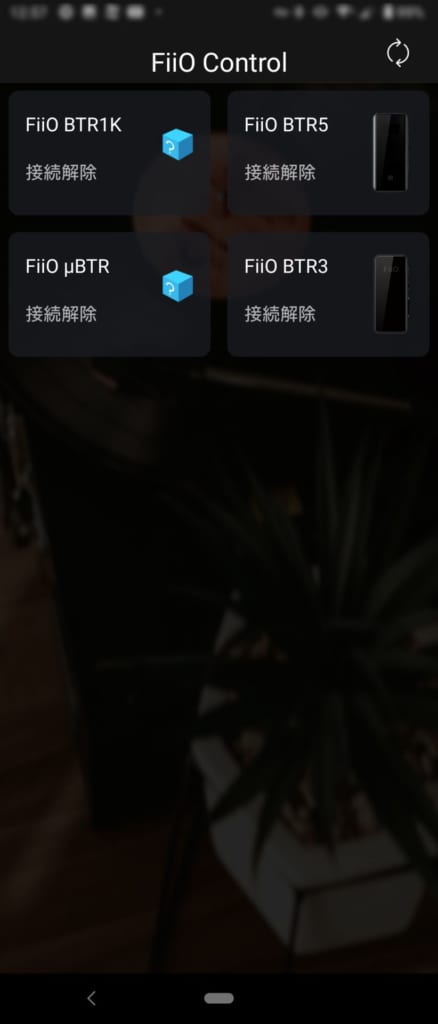
デバイスごとに設定可能な項目が表示されます。一部の機能では「?」アイコンをタップすることでヘルプが表示されます。
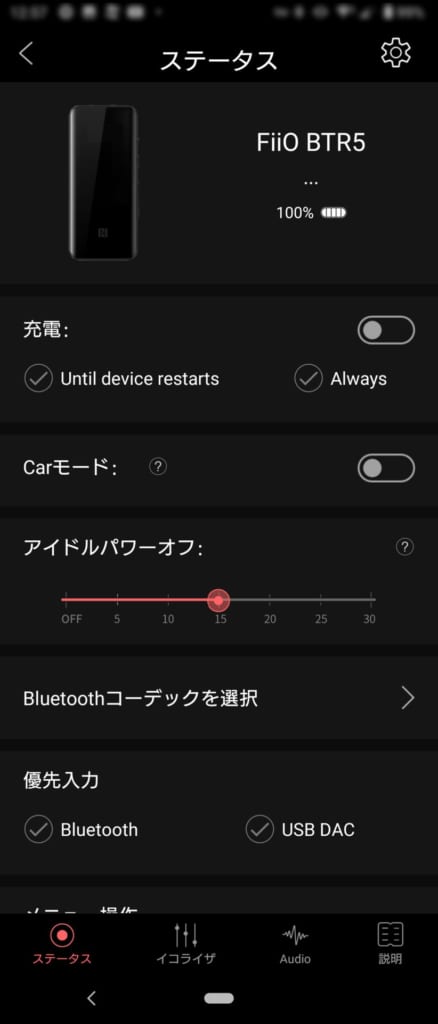
補足:デバイス一覧にμBTRやBTR1Kといったデバイスが表示される場合がありますが、これらは元からアプリに対応しない機種であるため、タップしたとしてもエラーが表示されて使用できません。
iOS版 FiiO Musicアプリの使い方
事前にiOSのBluetooth設定からBTRなどのペアリングを済ませておきます。その上でアプリを起動すると権限付与を求めるポップアップが表示されます。「OK」をタップして下さい。
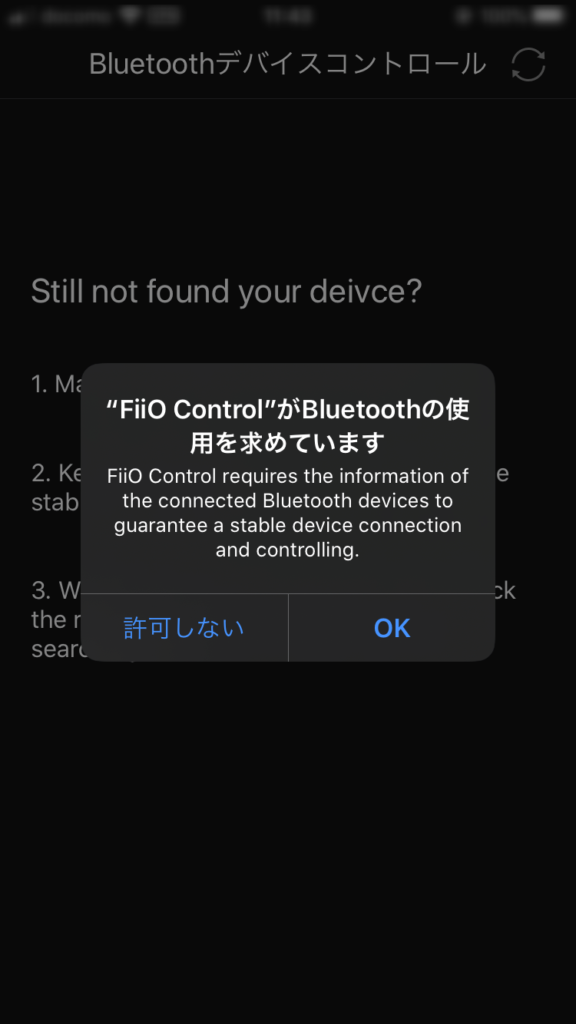
iOsの場合、Bluetoothの権限許可後であっても自動ではBTRが接続されません。「Still not found your device?」というメッセージ画面のままになるので、ここでBTRの電源ボタンを押します。(Q5Sの場合はPAIRボタン)するとBTR5がタイル表示されますのでタップします。
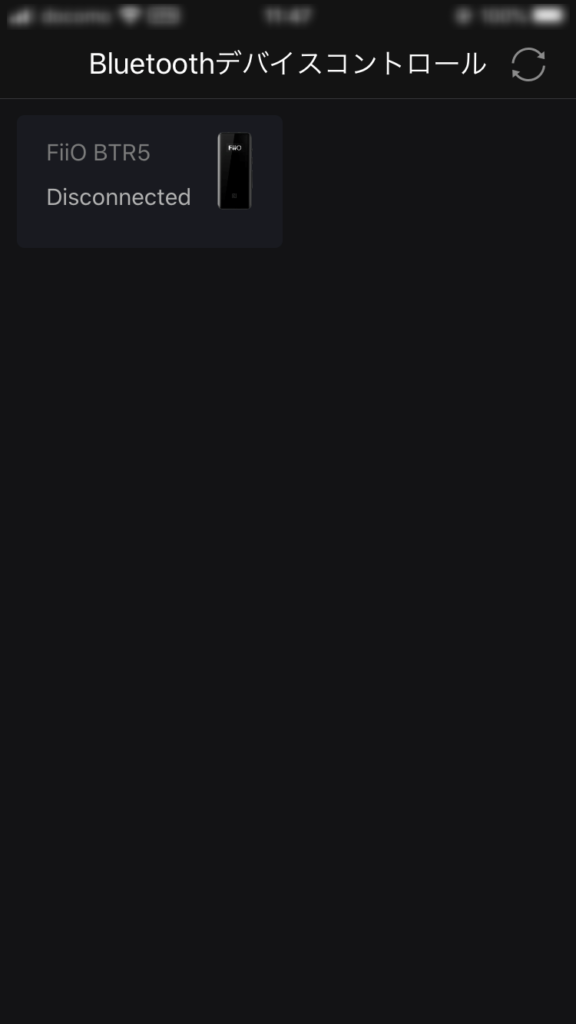
画像のような画面になるので、ここでもBTRの電源ボタンを押し、しばらく待ちます。
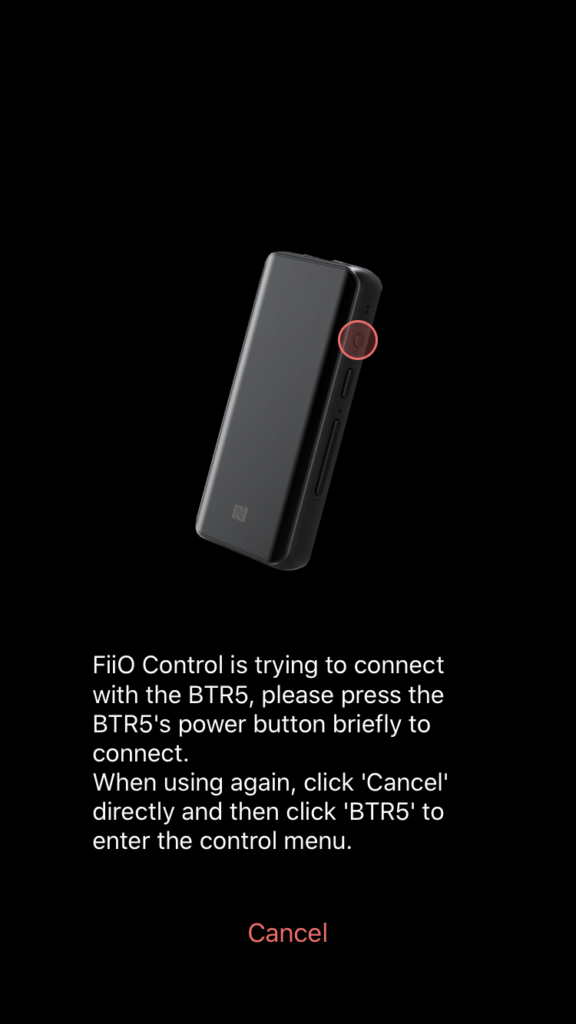
しばらく待つとペアリング要求のポップアップが表示されますので、ペアリングします。直ぐにはポップアップが表示されませんので待つか、しばらく待っても駄目なら再度電源やPAIRボタンを押下して下さい。
補足:これら一連の操作が必要となるのは、アプリの通信はBluetoothオーディオ用のペアリングとは異なる方法で行われるためです。
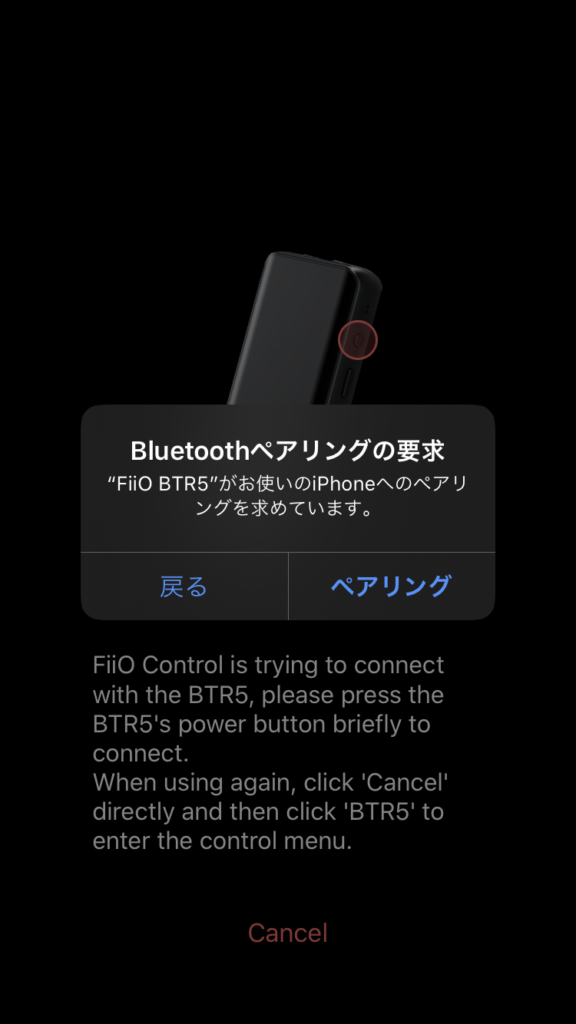
以上で利用可能になります。次回以降はアプリのタイル一覧からデバイスを選んでタップすることで設定画面を表示することが出来ます。タイル一覧に表示されない場合は電源ボタンを押すようにして下さい。電源ボタンを押下することがアプリと接続を開始するトリガーになっています。
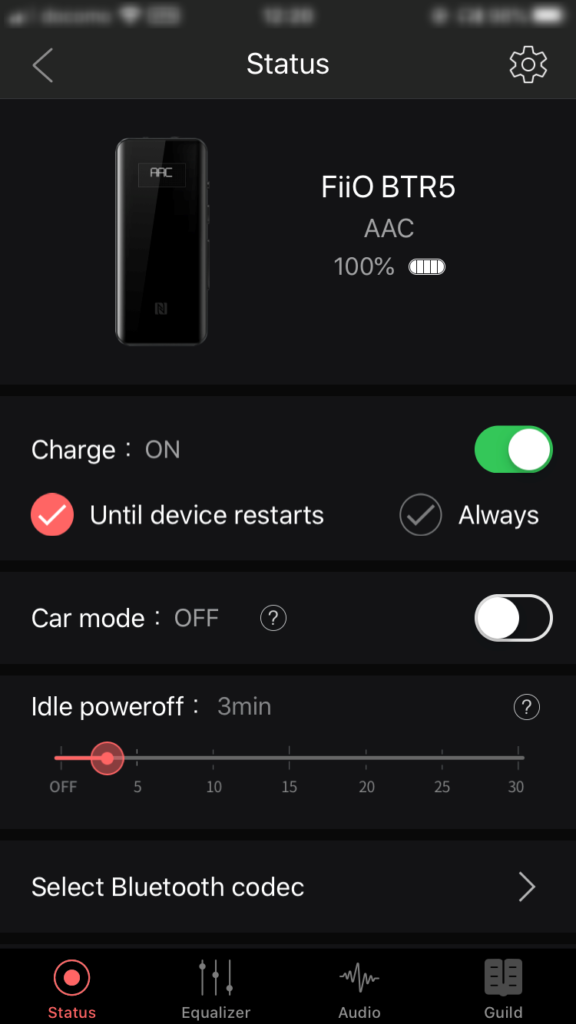
推奨するケーブルの仕様
- FiiO LT-TC1
- 【M11 / M11 Pro / M15 / BTR1K / BTR5】E-Markerの有無によらず使用可能だがE-Marker搭載品を推奨
- 上記2に該当しない製品はUSB3.2 Gen1あるいはUSB2.0用のE-Markerが搭載されていないケーブルを使用する必要があります。
動作条件があり,LT-TC1はOTGケーブルとなっており,規格仕様に従うためホストからクライアントに充電が行われます。FiiOの一部製品には充電機能をオンオフする機能があるため,充電機能をオフにすれば動作するケースが増えますが,組み合わせる機器によっては要求電力が増えるために,他社製品やスマートフォンとの組み合わせでは正しく動作しない場合があります。また,動作したとしてもモバイル機器ではホストのバッテリーを消費するため,ホストの動作可能時間が減ります。やってみて初めて可否がわかる類のものとお考えください。詳しくはLT-TC1サポートページをご参照お願い致します。
USB Power Delivery充電を行うにはUSB PDに対応した充電機を使用する必要があります。
また現在では,これまでに複数存在したUSB3.X規格がすべてまとめてUSB3.2として規定がされており,詳細な区分けとしてジェネレーション表記(Gen1やGen2など)が行われています。
Type-Cにまつわる周辺事情について
USBにおける端子は,物理的形状と通信規格を複数の組み合わせから選べるようになっているため,どの用途に作られたケーブルであるかを外観だけでは特定できませんが,特定の組み合わせにおいては厳格な規定がされており,Type-Cを用いる組み合わせが該当する例です。
Type-Cでは機能拡張に伴い大電流が流れることが予想されるため,特定のコネクター形状の組み合わせを用いることが禁止されていたり,それらを判断するための仕組みがケーブル側に必要になります。ですので安全性に配慮した品質の高いケーブルにはそれを担うためにケーブル側に専用の電子回路を搭載する事が行われており,それがE-Markerと呼ばれるものです。これはUSB Power Deliveryの枠組みで動作します。
一方,FiiO製品はコネクタ端子形状としてType-C端子を装備しておりますが,特にUSBDAC製品などはUSB2.0の枠組みで動作しております。USB Power Deliveryに対応しておらず,そのためE-Markerを搭載したケーブルと接続すると,ネゴシエーションが行われないためにデータ通信も電力も伝送されない状態になります。使用することができません。
E-Markerが搭載されているかどうかや,商品情報として明記するかどうかは各々のメーカーに依存している市場状況であり,サードパーティ製品でどれを使用していいかは第三者に判断することが難しいものとなっています。サードパーティ製を使用される場合は,これらの内容を踏まえて各ケーブルメーカーに事前にお問い合わせいただくことを強く推奨します。
FiiO Musicの「Bluetoothデバイスコントロール」から、BTR5本体の設定値を調整することが可能です。※利用方法はこちら
Lowpass filter
搭載されているESS Tecnology製SoCに内蔵されているデジタルフィルターを調整するものです。主に音質に関連する項目で、音の立ち上がりや下がりに影響があります。8パターンから選択できます。
- Sharp Roll-Off Filter
- Slow Roll-Off Filter
- Short delay Sharp Roll-Off Filter
- Short delay Slow Roll-Off Filter
- Apodizing fast roll-off filter type 1
- Apodizing fast roll-off filter type 2
デジタルフィルターはイコライザーなどとは違い、特定の音声周波数を上下させるようなアプローチとは異なるもので、数学的なアルゴリズムになります。しかし現実には様々な理由から唯一絶対の解というものが存在しないため、複数の学術的アプローチがあり、異なったフィルターが複数存在します。「どれが一番良いのか?」という問いに対する客観的な答えがありません。お使いのイヤホン・音源・主観の好みによって選んでいただくものとなっております。
次の内容はFiiO製品にそのまま適用できるものではありませんが、ESS Tecnology社の技術者がかつて解説したデジタルフィルターに関する日本語訳です。この思想は現在のDACにも該当する部分は多く、概念を学ぶには有益なものとなっております。
Distortion compensation
音質に関わる設定項目で、歪み補正を強くかけることが可能になります。補正を強めると一般的には暖色傾向の音色になる傾向があります。お好みで調整ください。
Clock divider
音質に関わる設定項目で、D/Aコンバーターが使用するクロック動作周波数を変更できます。
1/4 → 2/1 → 1 の順に高速動作する設定になり、一般的には高速動作を行ったほうが高いパフォーマスを得られますが、反面、バッテリーの消費量も増加するため動作可能時間が減ります。
- デフォルト値は1/4
- Bluetooth使用時は 1/4 を推奨
- USBDAC使用時は 1 を推奨
電源ボタンを押下すると機器の電源が入り起動しますが、初回起動時は自動的にペアリングモードに入ります。以後は再接続動作(RECONNECT)で起動します。
このときマルチファンクションボタン(Bボタン)を5秒間押し続けるとペアリングモードに入ります。スマートフォン側で「FiiO BTR5」が表示されますので、選択してペアリングを完了させてください。
一般にホワイトノイズと呼ばれるような、この種のノイズフロアは、様々な制約によって組み合わせる機材によっては感じられる場合があり、技術的には完全に排除することは出来ません。広範のイヤホンでは問題ありませんが、組み合わせる予定の機器の仕様と照らし合わせを行ってください。また、聴感上の感じ方には個人差があるということと、モニター用途などの高感度イヤホンでは感じやすくはあるので、ご不安を持たれている場合には店頭試聴機などでのテストを行っていただくことを強くおすすめします。
柔軟に使用出来るよう、2つのモードが搭載されています。
USB AUDIO 1.0では、ほとんどのユースケースでコンピューターにドライバをインストールする必要はありません。コンピュータとUSBケーブルで接続すると使用可能となります。最大96kHz / 24bitまでサポートできます。
USB AUDIO 2.0では、Windowsでの利用においてはFiiO公式ドライバをインストールする必要があります。詳細についてはこちらをクリックしてください。このモードでは384k / 32bitとDSD256までサポートできます。現行のWindows 10にはOS標準のUSB AUDIO Class 2.0ドライバが内包されているため、FiiO公式ドライバのインストールを行わなくても動作する場合がありますが、OS標準ドライバを用いるとDSD再生に問題が生じますので、必ずFiiO公式ドライバをインストールしてからご利用下さい。
macOSではドライバーは必要ありません。ただしOSの仕様としてDSD再生ではDoPのみ利用可能であることに起因し、DSD128(5.6MHz)までの対応となります。
2つのモードを切り替えた後、USBオーディオモードの変更を反映させるには、USBケーブルを抜き差しするか、電源をオン/オフする必要があります。
XUF208を搭載しているため、K3などと同等の仕様になります。Windowsで利用する際は必ずサポートページよりUSBDACドライバーを取得し、別途インストールをお願いいたします。
- WASAPI、ASIO、Core Audioで利用可能
- 最大サンプリング周波数:384kHz/32bit
- 最大DSD256(11.2MHz),DoP(5.6MHzまで)及びASIO Native対応
- macOSX環境下でのDSD再生はDoPのみ利用可能、DSD128(5.6MHz)まで対応
- 内蔵EQは無効になります。必要な場合は再生ソフトウェア側などで調整をお願いします。
BTR5の電源がオンの状態で音量の 「+」 と 「-」 (CとDボタン)を同時に5秒間押し続けるとすべてのペアリング情報をクリアできます。
BTR5は5台までペアリング情報を保持できます。
- Bluetoothは無線技術であるため、状況によりオーディオデータの送受信が間に合わず、原理的に音が途切れる場合があります。状況により避けようがないことを留意ください。
- 近隣に同様にBluetoothを使用する機器が多数存在する状況や、商業施設の無線機器が多数動作するロケーションでは影響を受けやすくなります。
- 送受信機器の間を遮るものがないようにし、可能な限り近接する位置関係で使用してください。筐体をできるだけ物体で覆わないようにしてください。特に人体や金属で覆ってしまうと影響が大きくなります。
- 使用するコーデックによって時間軸において要求されるデータ通信量が増減します。一般に音質が良いとされるLDACやaptXでは要求量が多いため、比例して途切れも起きやすくなる傾向があります。そのような場合はSBCを用いるなどの運用が適切な場合があります。コーデックを選択する機能や設定はトランスミッター側(ペアリングする再生機側)が担うものであるので、繋ぐ側の機器のマニュアルや仕様をご確認ください。
- aptXを使用時に通信が安定していないとき、音声が復帰するときにノイズのようなものが発生することがありますが、コーデックに起因するもののため回避することができません。機器の不具合ではないため、どうしても発生させたくない場合は別のコーデックを使用することなどを検討ください。
機器の故障ではなく,ほとんどが伝送系のトラブルです。次に挙げる内容をご確認ください。
- 使用するUSBケーブルを吟味ください。有名メーカーのものを使用するか、基本的には製品付属のUSBケーブルがあるならば、それで動作確認をお願いいたします。
- USBケーブルには規格で決められた長さ上限があり、長くなるほどに伝送条件が厳しくなる傾向があります。可能な限り短いケーブルを使用してください。
- 各種変換アダプターなどを介すると物理接点が増え、トラブルの原因となりますので、可能な限りアダプターは使用せずシンプルな接続状態としてください。
- コンピューター側のUSBポートの場所を変更してみてください。コンピューターに装備されているUSBポートは、全てが同様の仕様を満たすとは限らず、接続する場所によって挙動が変化する場合があるためです。
サポートページよりFiiO USB DAC Driverを別途インストールしてください。
Windows10はOS自体にUSB Audio Class 2.0デバイス用のドライバーが内包されているため,USBケーブルでつなぐだけでオーディオデバイスが利用できる場合があるのですが,メーカーが提供するドライバーを使用しないと動作が不安定になる場合があります。Windowsで利用される場合には,必ず別途ドライバーをインストールしていただきますようお願い申し上げます。
バッテリー残量がゼロになっています。
非常に多いお問い合わせでございますが,バッテリーがゼロ(完全放電)になっているか,またはゼロに近い状態からある程度充電が行われないと,電源ボタンを押しても無反応となります。数時間充電を行っていただきますようお願い申し上げます。
機種によっては、完全放電に近い状態となると,USBケーブルを電源に接続しても各種LEDの点灯がされなかったり,各種ボタンを押しても無反応になる場合がございますが,そのような場合でも充電自体は行われています。慌てずに,5V 2A以上のUSB充電器へ接続し,数時間そのままにしてくださいますようお願い申し上げます。また,USB充電器が十分な電源供給能力を満たせない,または不具合があるために充電ができていないという状況のお問い合わせも多くいただきます。別の充電器で改めて充電を試みるなどの対応もお願いいたします。
USBケーブルは製品付属品を使用して動作をお確かめ下さい。特にType-C端子を装備するプレーヤーでは,サードパーティ製に使用できないケーブルが存在します。
[FAQ] USB Type-C to Type-Cケーブルの使用における注意
microSDカードを抜いて起動するかをお試し下さい。
一部のmicroSDカードにおいて,想定以上の電力をプレーヤーに要求する物があることを確認しています。このようなカードを用いた結果,プレーヤーに過負荷が生じてしまい,電源が入らなくなったり,使用している途中に不意に電源がオフになったりという不安定な状況になります。このような場合が疑われるときにはmicroSDカードを取り出してプレーヤーが起動するかをお試し下さい。プレーヤーが起動するよう復旧した場合は,以後は該当microSDカードを使うことを控え,別のmicroSDカードを使用するようにして下さい。
BTRシリーズは,有線イヤホンを無線化する目的を想定している製品となっております。 すでに無線用として作られているBluetoothイヤホンなどを接続して使用することは出来ません。 その理由については,Bluetoothでのオーディオ通信を構成するデバイスの関連性をご理解頂く必要があります。前提として,通信には方向性があります。送る側と受ける側です。
Transmitter (トランスミッター)
送信側です。スマートフォンやデジタルオーディオプレーヤーなどの,音楽を再生する機器側が担うことが多く,Bluetoothイヤホンやヘッドホンをつなぐことが出来る機器が,この立ち位置になります。
Receiver(レシーバー)
受信側です。トランスミッターから送られてきた信号を受け取り,オーディオ信号に変換する役割を担います。Bluetoothイヤホンや,Bluetoothヘッドフォンがこれに該当します。一般的には,こちら側にDACも装備されており,デジタルオーディオ信号をアナログオーディオ信号に変換する役割も担います。
BTRシリーズは,レシーバーに該当する機器のため,トランスミッターと接続することは出来ますが,同じレシーバーとは原理的に接続が出来ません。そのため,Bluetoothイヤホンなどは使用できないのです。
補足
原則としてトランスミッターとレシーバーは1対1の関係です。(BTRシリーズは該当しませんが)レシーバーとトランスミッターを兼ねるようなアダプターがあったとして,それを使い,スマートフォンからアダプターへ接続し,アダプターから更にBluetoothイヤホンなどへ橋渡しでつなぐ目的が出来るのではないかとの想定から,本件のような質問を頂くことが多いのですが,これは根本的に意味がない想定です。スマートフォンがBluetoothイヤホンを使用可能なら,スマートフォンから直接Bluetoothイヤホンに接続すればいいからです。間に噛ませる必要性がありません。
もし,”LDACやaptX HDなどのCodecが優れているから噛ませたい”ということだとしても,想定しているような動作にはならないので無意味です。結局は1対1の関係なので,間にアダプターを介しても全てのパスで同一のCodecが使用されるとは限りませんし,そのままパススルーされるとも限らないので,音質が向上するどころか,劣化することすら考えられます。
FiiO MusicアプリでBTR3/BTR5/Q5sを表示する手順は次のとおりです。主にBTRシリーズの手順として記載しますが、ファームウェア更新等々の項を除きQ5sも手順は同様になります。
※X5やX7シリーズの過去のファームウェアに搭載されていたFiiO Music Appでは使用できないため、これらのプレーヤーで使用したい場合には,先にプレーヤーのファームウェアを最新のものに更新して下さい。
1. BTR3を1.0(v1030)以降にアップグレードします。
方法については次の内容を参照ください。※BTR5には必要ありません。
2. HWAをOFFにするために,歯車アイコンを押して設定メニューに移動します。※Android版のみ
「HWA」という項目がOFFになっていなければ、タップしてOFFに変え,FiiO Musicアプリを終了したあと、BTRとの接続を一旦解除し、再度接続してから、改めてFiiO Musicを起動します。
現在、BTR3はHWAと互換性が完全ではありません。そのためHWAオプションがONになっていると、BTR3の設定を変更するためのメニューが表示されない仕様となっているため、OFFにします。また、Bluetoothコーデック設定は再接続時に有効になるため、BTR3の接続を切断した上で、FiiO Musicアプリを終了してから起動し直さないとHWAオプションが表示されないので、手順に従ってください。
3. FiiO Musicアプリの設定メニューに「 Bluetoothデバイスコントロール」というオプションが表示されます。
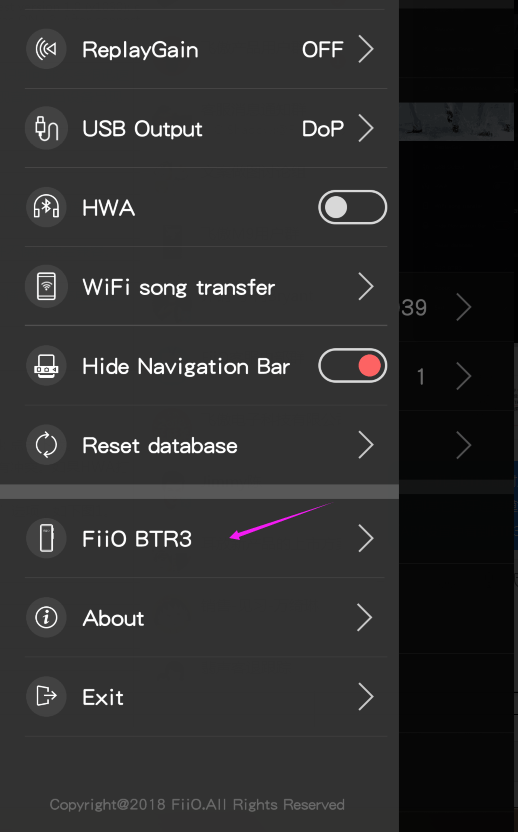
タップすると、BTRの設定メニューが表示されます。
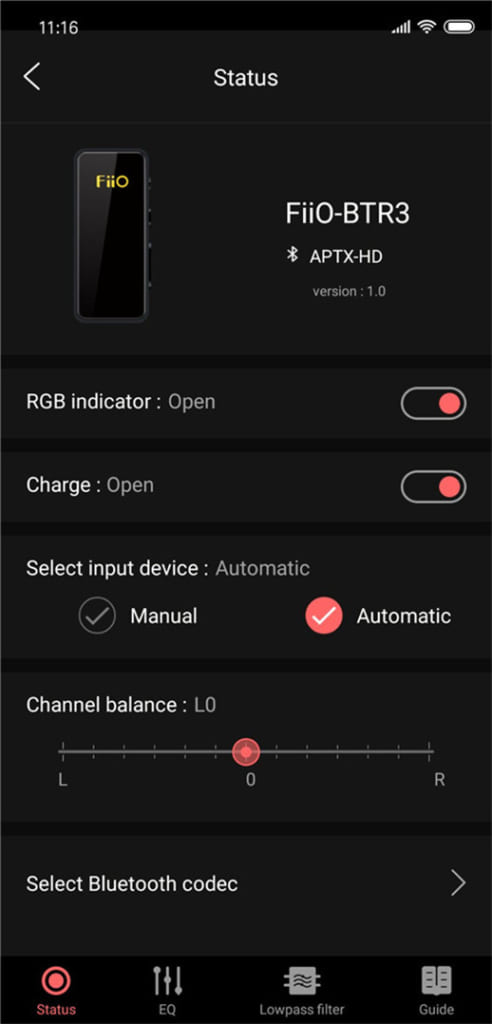
4. iOS版 FiiO Musicアプリの場合
Android版のFiiO Musicとは異なり、iOS版のFiiO MusicではBTRとペアリングが完了していると「Bluetoothデバイスコントロール」という名称のメニューが表示されます。
①FiiO BT Controlメニューをタップして次の画面へ遷移後、BTRの電源ボタンを押下してしばらく待ちます。そうすると”Disconnected”表示ではありますが、BTRのタイルアイコンが表示されるはずです。表示されましたら、タイルアイコンをタップします。
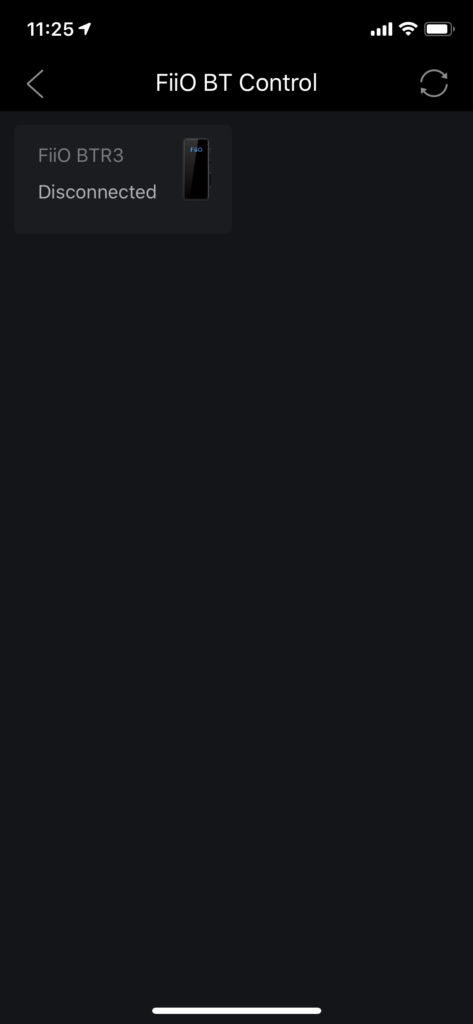
②さらにBTRの電源ボタンを押すようにとのナビゲーションが表示されますので、表示に従い電源ボタンを押します。
Q5sをiOSで使用する場合はこの画面が表示されませんが、「PAIR」ボタンを約2秒押し込んで下さい。※長く押しすぎるとペアリングモードに移行してしまい失敗するので、押下を短時間にとどめて下さい。
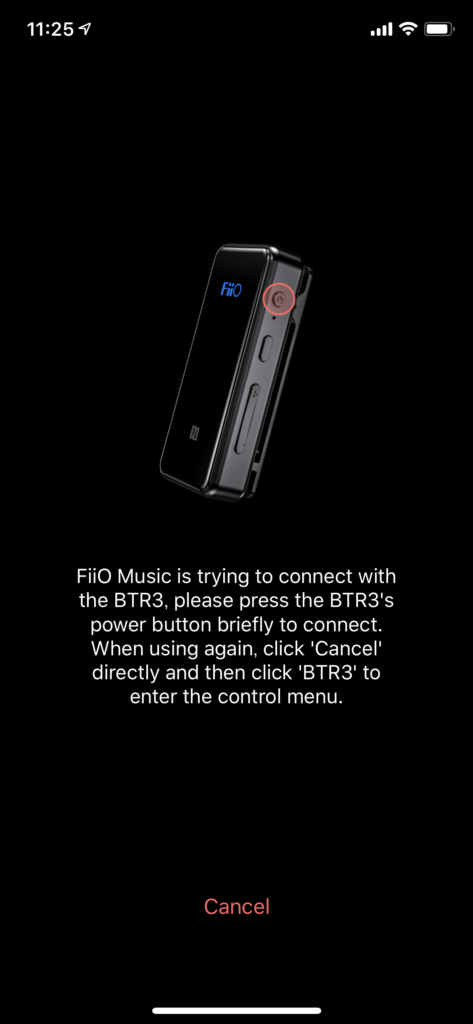
③電源ボタンを押すと、ペアリングするかどうかというポップアップが表示されますので、ペアリングをタップします。
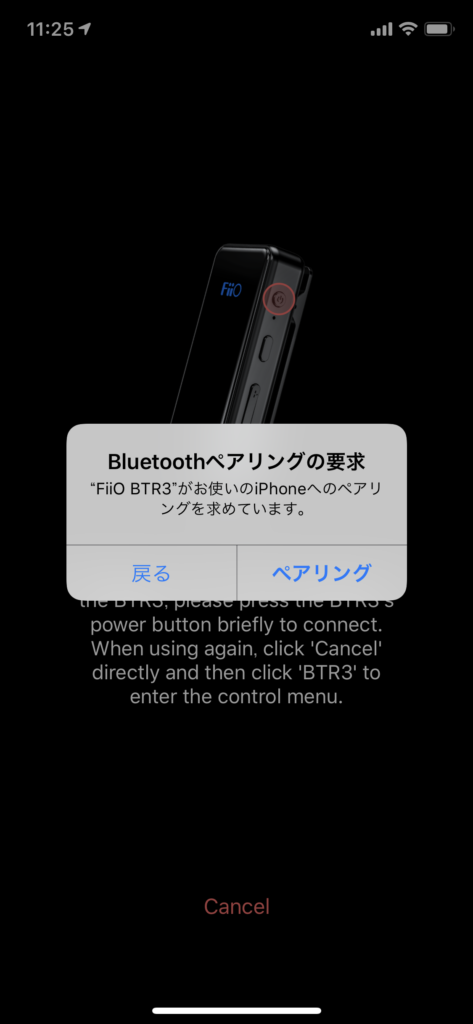
画面下部の赤文字の”Cancel”をタップします。そうするとタイルアイコンの表示が”Connected”となっているはずですので、改めてタイルアイコンをタップするとStatus画面へ移動できるようになります。
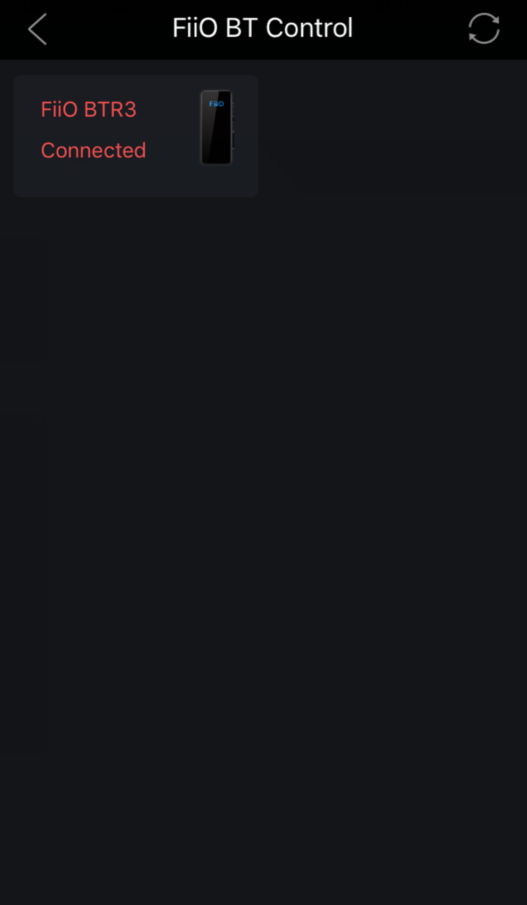
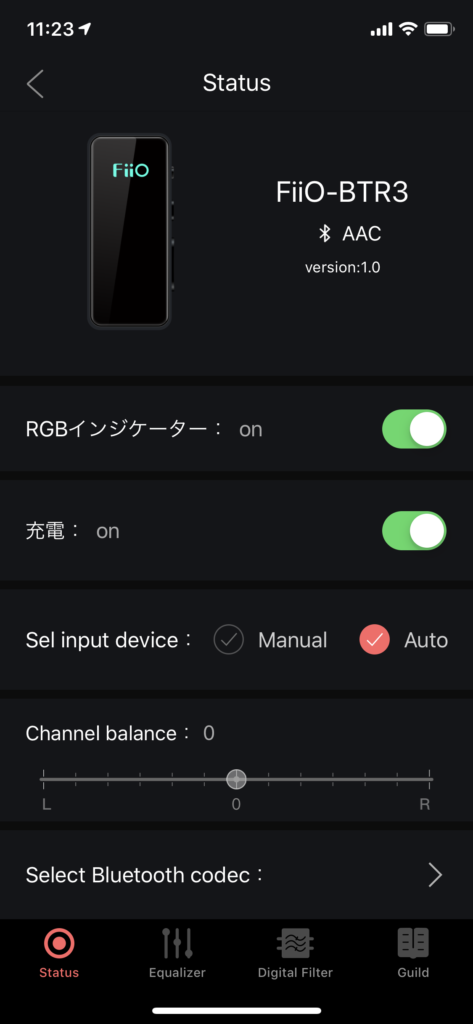
この操作を行って以降、「 Bluetoothデバイスコントロール 」をタップしてもBTRが表示されない場合は、まず②の手順にある電源ボタンの押下操作を行って下さい。それでもタイルアイコンが表示されない場合には画面右上のリフレッシュアイコンをタップして再検索するか、FiiO Musicアプリを終了して,BTRがBluetooth接続されていることを確認した上で、再起動してみることもお試し下さい。
本機にはリチウムイオンバッテリーが搭載されております。使い方を誤るとバッテリーの性能を低下させ、故障の原因となりますので以下の点ご注意ください。
本体温度が40℃を超えないようにする
リチウムイオンバッテリーは、高温の環境に置かれることによって急速に劣化が進行する場合があります。
●自動車の車内に保管・放置することはお止めください
●直射日光等に当てずにご使用ください
●熱が籠もらない環境でご使用ください。持ち歩きながら使用する場合でも、熱が籠もるバッグやケースの中に入れた状態で長時間使い続けたり、周囲の発熱するものと近づけて使い続けたりすることはお止めください
また、0℃以下の環境ではバッテリー含め本機が正常に動作しません。その場合使用を中止してください。
充電量を80%以下に抑える、バッテリーが空の状態で放置しない
リチウムイオンバッテリーは、充電量20%~80%の範囲内で使用するのが寿命を延ばすために効果的です。
●満充電に近い状態を続けると、バッテリー内部の化学反応により劣化が進行する可能性が高まります。特に高温環境で満充電の状態を続けることはバッテリーを急速に劣化させる原因となります
●充電が空の状態で放置すると、過放電状態となりバッテリーを劣化させる原因となります。長期間使用しない場合も定期的に充電してください
本機には充電量を制限したり不要な充電を停止する機能がありますので、それらを設定して使用する事をお薦めします。
マルチポイント対応機器であっても、同時に2つのデバイスから再生が行われると、デバイスの優先順位に基づいて片方のみ再生されるため、状況によっては現在の再生ソースが停止する状態となります。マルチペアリングで使用する場合も含め、2つのデバイスから同時に使用することは避けて下さい。使用する機器との組み合わせによっては明示的に片方のBluetooth接続を切断してからでないと出力先が切り替わらない場合もあります。
意図的に音量調整が同期されないよう設計されています。ボリュームレベルをより細分化して精度高く調整できるという利点があるためです。大きすぎるボリュームレベルに調整することは避けてください。ボリュームが小さすぎる状態になるというトラブルが減ります。また,BTR3などにはボリュームにはメモリ機能があり,再接続時などには音量を自動的に調節します。
Bluetoothオーディオでは送信前の音量を元にエンコードされて伝送されるので再生機器(トランスミッター)側でボリュームを絞るとダイナミックレンジが劣化します。最善の音質を得るには再生機器側のボリュームを最大にし、試聴音量をBTR側で調整する使い方をお勧めします。
現在のBluetoothデバイス通信技術では、原理的に遅延が発生します。ですが通常、音楽のみを聴くことにおいて実質的な影響はありません。
aptX-LLでおよそ40ミリ秒未満、その他のBluetoohコーデックで約50~100ミリ秒となっています。この値はあくまでBluetooth通信に要する遅延であることにご注意ください。Bluetoothで出力される前の段階に置いて、ペアリングする側の機器やソフトウェアでさらなる遅延が生じる場合があります。
対応するBluetooth Codec
- μBTR: SBC,AAC,aptX
- BTR1K: SBC,AAC,aptX,aptX LL
- BTR3: SBC,AAC,aptX,aptX LL,aptX HD,LDAC
- BTR3K : SBC,AAC,aptX,aptX LL,aptX HD,LDAC
- BTR5: SBC,AAC,aptX,aptX LL,aptX HD,LDAC
DAC・アンプ構成
- μBTR:CSR8645 + TPA6132A2
- BTR1K: AK4376A
- BTR3: AK4376A
- BTR3K : AK4377A 2基
- BTR5: ES9812P 2基
構成に伴い,ドライブ能力に差がありますので,組み合わせる予定のイヤホンなどのインピーダンスを事前にご確認下さい。ただしイヤホンのインピーダンスが推奨範囲内であってもイヤホン側の能率などのスペック差によって程度の差が生じますので、組み合わせにおいてご不安がある場合には店頭デモ機などで実際にお試し頂くことを推奨いたします。
- μBTR::16~32Ω(推奨)
- BTR1K: 16~100Ω(推奨)
- BTR3: 16~100Ω(推奨)
- BTR3K : 16~100Ω(推奨)※シングル・バランス共通
- BTR5: シングル 16~100Ω(推奨),バランス 16~150Ω(推奨)
駆動時間目安 ※AAC利用時
- μBTR::9時間
- BTR1K:8時間
- BTR3:11時間
- BTR3K : 11時間
- BTR5: 9時間 (ハイゲイン設定で使用した場合はこれより短くなります)
充電時間目安
- μBTR:: 1.5時間
- BTR1K: 1.5時間
- BTR3: 1時間
- BTR3K : 1.5時間
- BTR5: 1.5時間
USBDAC機能
- μBTR: なし
- BTR1K: あり
- BTR3: あり
- BTR3K : あり
- BTR5:あり
マルチペアリング数
- BTR3 / BTR3K / BTR5 / BTR5:5
- μBTR:2
※マルチペアリングはペアリング情報を保持できる数を示しており、同時に音声が再生される機能ではありません。
※ マルチペアリングしたとき、多くの場合で自動的に再接続する機器はそのうちの1台に限られます。それ以外は明示的に接続操作を行う必要があります。多くは最後にペアリングを行った機器とだけ自動接続が試みられます。
最新ファームウェアのご案内
- 過去のファームウェアで追加された全ての機能と改善点は最新バージョンに搭載済みです
FW2.0
※出荷時期によりFW2.1が適用された個体がございますが、表記が異なるだけで実態はFW2.0と内容が変わらないものになっております。FW2.1が適用された個体にFW2.0を適用する必要はございません。
- Bluetoothデバイスの名称変更機能を追加しました。FIIOコントロールアプリ->設定メニュー->カスタムデバイス名、で変更することができます
- FIIOコントロールアプリの新しいオプションを追加しました。カスタムボタン機能、音量ボタンを長押し/ダブルタップして曲を切り替えられるようにしました
- 電源を入れた後、デバイスの電源を切った時やイヤホンを接続した時にプロンプトが表示されないことがある不具合を修正しました
- Bluetoothマルチポイント接続時に、端末Aが電話に出ているときに端末Bも電話に出ていた場合、端末Bが電話を切った後に端末Aの声が聞こえなくなることがある不具合を修正しました
- USB車載モードでのテキストに誤りがあった問題を修正しました
- その他の軽微なバグを修正しました
USB Audioドライバーソフトウェア
最新の専用ドライバーはドライバーダウンロードページよりご確認ください。
