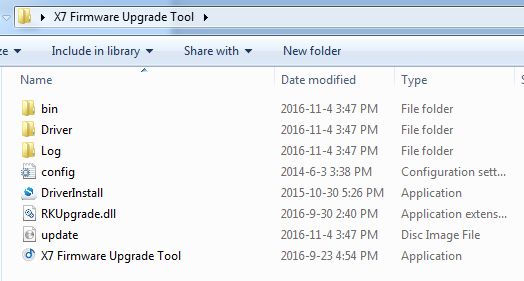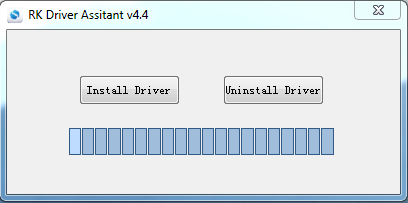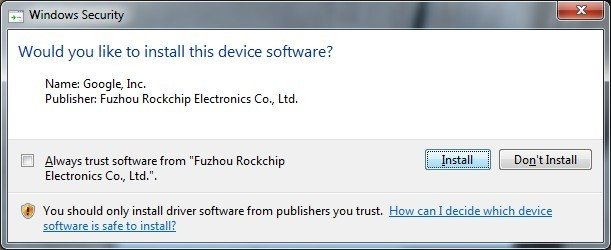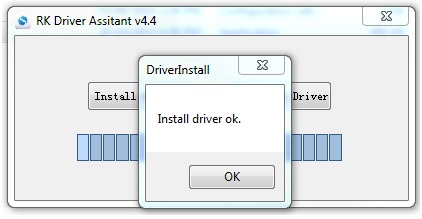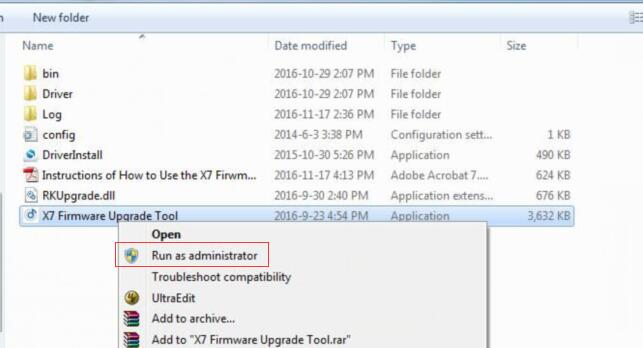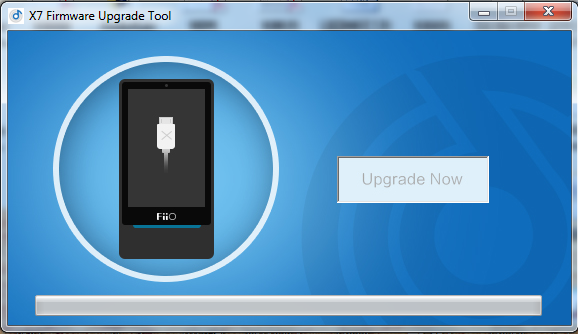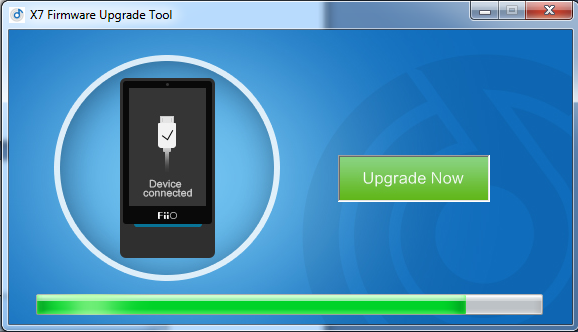[X7 / X5 3rd gen /X7MKII] Firmware Upgrade Toolの使用方法の説明
免責事項
このツールでファームウェアをアップグレードすると,内蔵ストレージに保存されているすべてのファイルが消去されます。 代理店及びメーカーはユーザーのデータについて責任を負いません。この操作の前に重要なファイルとドキュメントをバックアップすることを忘れないでください。
作業されるコンピューター環境上の問題などの要因により正しくファームウェアが更新されず,プレーヤーが起動しなくなる場合があります。ユーザーの選択肢のひとつとして当ツールをご提供しており,ご利用は自己責任となります。ご利用にあたり必要性を十分に検討いただきますようお願い申し上げます。当該作業の結果生じた修理を依頼される場合には有償対応となります。
このツールで”ダウングレード”を行った場合,ダウングレードしたファームウェアで使い続ける場合においてはサポート対象外となります。最新のファームウェアをご利用の場合のみサポート対象となります。
はじめに
X7をFW2.0(Android 4.4.4)からFW3.3.0(Android 5.1)にアップグレードする場合,またはX7 / X5 3rd genをダウングレードする場合に,このFirmware Upgrade ToolをWindowsコンピュータで使用できます。
もちろん,この方法は何らかの理由でアップデートzipファイルまたはOTA経由でX7 / X7MKII / X5 3rd genを手動でアップグレードできない場合や,X7 / X5 3rd genをダウングレードする場合にも適しています。
ファームウェアのアップグレードにより,プレーヤーの機能を向上させることができますが,アップグレード中に不適切な操作が行われると,プレーヤーが使用できなくなる可能性があります。 ファームウェアをアップデートする前に,以下の指示を注意深くお読みください:
- アップグレードを試みる前に,プレーヤーが十分に充電されていることを確認してください。
- Pure MusicモードからAndroidモードに切り替えて,Android機能にアクセスできるような状態としてプレーヤーを再起動します。(右から設定メニューをプルダウンし、モードボタンをクリックしてPure MusicからAndroidに変更して再起動します。)
Firmware Upgrade Toolパッケージのダウンロード:
Firmware Upgrade Toolにはそれぞれのバージョンのファームウェアが紐付いており,目的のファームウェアバージョンであるパッケージをダウンロードする必要があります。尚,紐付いたバージョンのファームウェアバージョンにプレーヤーが上書きされますが,その後,OTAアップデートなどで以降の最新版に更新することができます。
X7 Mark IIの場合:
(X7 Mark II Firmware Upgrade Tool with FW1.0.7: ダウンロード)
X7の場合:
(X7 Firmware Upgrade Tool、FW3.3.0:ダウンロード)
X5 3rd genの場合:
(X5 3rd Firmware Upgrade Tool with FW1.1.6:ダウンロード)
(X5 3rd Firmware Upgrade Tool with FW1.1.7:ダウンロード)
(X5 3rd Firmware Upgrade Tool with FW1.1.9:ダウンロード)
アップグレードの手順
以下に,Windows 7でX7 Firmware Upgrade Toolを使用する例を示します。
(このツールの使用方法については,ビデオによるチュートリアルをご覧いただくこともできます。:ここをクリックしてください。)
Part A:ドライバのインストール
(すでにドライバを正常にインストールしている場合は,Part Bに進んで直接アップグレードを開始してください。)
1.ダウンロードした「X7 Firmware Upgrade Tool.zip」パッケージを解凍します。
※ ひらがなや漢字を含む,2バイト文字が含まれる名前のフォルダに解凍することは避けて下さい。例えば,「C:\temp」 などの作業用フォルダを作成して,ダウンロードしたファイルをコピーし,作業を進めて下さい。
2. “DriverInstall.exe”をダブルクリックして,Driver Assistantツールを実行します。 次に,ツールメニューで「Install Driver」をクリックしてインストールを開始します。(手動でドライバをインストールしようとして失敗した場合は,まず「Uninstall Driver」をクリックして古いドライバをアンインストールしてからインストールし直してください)。
「Install Driver」をクリックすると,Windowsのセキュリティウィンドウ(Windowsのバージョンによって表示は異なります)が表示されることがあります。 「Install」をクリックしてください。
3. 以下のメッセージが表示された場合は,ドライバが正常にインストールされています。
Windowsシステムによっては,インストール後に「このプログラムが正しくインストールされていない可能性があります」という通知が表示されることがあります。 その場合は,「このプログラムは正しくインストールされました」を選択して続行してください。
Part B:ファームウェアのアップグレード
1. 解凍して作成された「X7 Firmware Upgrade Tool」フォルダを開き,「X7 Firmware Upgrade Tool」を右クリックし,「管理者として実行」を選択して起動します。
注:「X7 Firmware Update Tool」を必ず管理者として実行して下さい。そうすることによってアップグレードが失敗することを防ぐことができます。
2.X7の電源をオフにしてから,ボリュームアップボタン(装置の左側の上部ボタン)を押しながらUSBケーブルでコンピュータに接続します。USBハブを経由しないようにし,パソコンに備え付けのUSBポートに直結して下さい。また,デスクトップパソコンの場合はフロントパネルに装備されたポートを使用するのではなく,背面ポートの端子を使用するようにして下さい。
※注意1:X5 3rd gen / X7 Mark IIの場合,この手順で早送りのトラックボタン(Previous track button)を押しながらUSBケーブルでコンピュータに接続する必要があります。
Firmware Upgrade Toolメニュー内で,「Device connected」と表示され,「Upgrade Now」ボタンが強調表示されていれば,X7がFirmware Upgrade Toolに認識されてアップグレード準備が整ったことを意味します。
Firmware Upgrade Toolメニュー内の表示に変更がない場合は,X7が正しくケーブルで接続されているかどうかを確認してください。 通常,この時点ではX7本体のディスプレイは消灯された状態でなにも表示されません。X7が正しく接続されているかどうかわからない場合は,コンピュータからX7を取り外して,電源ボタンを10秒間押し続けて強制的にシャットダウンしてください。 その後,まずボリュームアップボタンを押したままUSBケーブルでX7をコンピュータに接続し,Firmwar Upgrade Toolメニューに変更があることを確認したらボタンを放してください。
3. 「Upgrade Now」ボタンをクリックして、ファームウェアのアップグレードを開始します。
ボタンを押した後はパソコンの操作を何も行わず,完了するまでじっと待つようにして下さい。特に,すべてのUSBデバイスのUSBケーブルの抜き差しは厳禁です。プレーヤーが起動しなくなる原因になります。
アップグレードの完了まで数分かかることがあります。
4. アップグレードが完了したら(プログレスバーが右端まで到達しフル状態になると),プレーヤーは自動的に再起動します。 プレーヤーはアップグレード後の初回起動時にフラッシュメモリをフォーマットするため,起動が完了するまで通常より多くの時間が必要です。そのまましばらくお待ちください。 次に,プレーヤーが「マウントに失敗しました/メタデータ…」と通知されますが正常です。 それについては心配しないでください。
プレーヤーが通常通り起動完了すれば,以上で作業完了となります。X7 Firmware Upgrade Toolの終了並びにUSBケーブルの抜き差しを行っていただいてかまいません。
Firmware Upgrade Tool使用時のFiiO Musicについて
Firmware Upgrade Toolを使用すると、紐付いたファームウェアバージョンで作成されたイメージファイルに含まれる状態のFiiO Musicが導入された状態となります。つまり,現行の最新バージョンからロールバックした場合などは最新版ではない状態となっています。そのため,FiiO Musicについて別途アップデートを行ってください。プレーヤーをWi-Fi接続してからFiiO Musicを起動するとアップデート通知が表示されますので,画面に従いアップデートを行うか、apkファイルを内蔵ストレージにコピーして更新してください。詳細については別途FiiO MusicのFAQをご参照ください。