よくあるご質問と回答
M23 – FAQ
M23がクラッシュまたはフリーズした場合、以下の対策に従ってください:
1.強制再起動
電源ボタンを “FiiO “ロゴが表示されるまで10秒ほど長押ししてください。
2.充電できない、電源が入らない
a. 充電中に電源ボタンを約10秒間押し続けてください。
b.他の電源アダプタや充電ケーブルを試してください。
c.デバイスのバッテリーは使いすぎている可能性があるため、低電流でリフレッシュする必要があります。パソコンで2時間以上充電した後、充電ケーブルを抜き、電源が入るかどうか確認してください。
d. それでも問題が解決しない場合は、デバイスを2~3日放置し、再度充電してください。時々システムが停止していることがあり、デバイスの電源が切れると正常に戻ります。
上記の方法で解決できない場合は、お問い合わせ窓口までご連絡ください。
パスワードを忘れた場合、デバイスを工場出荷時のデータモードにリセットする必要があります。
まずデバイスの電源を切ります。一時停止/再生ボタンを押したまま、USBケーブルを差し込んで電源を供給します。電源を入れるとリカバリーモードになります。表示される画面で、”Wipe data/factory reset->Yes until it finishes “を選択します。その後、「Reboot system now」を選択し、デバイスを起動します。
注意事項
1. メニューの切り替え:ボリュームボタンまたは前のトラックボタンを短く押します。
2. 確認:電源ボタンを短く押します。
1.設定画面より「音声」をタップします。
2.「Bluetooth volume adjustment mode」をタップします。
3.「Sync Bluetoot volume」を選択してください。
以前にM17/R7を同じPCに接続したことがある場合、この現象が発生します。この場合、デバイスマネージャでM17/R7オプションを右クリックしてアンインストールを行い、M23を再接続すると正しく表示されるようになります。
スーパーハイモードはゲインのオプションです。オンにすると、ヘッドフォンのパワーが増し、電圧スイングが大きくなります。スーパーハイモードはデフォルトでは非表示です。急速充電が接続されている場合、選択することができます。
[システム設定]-[ストレージ]-[空き領域を増やす]を選択します。
FiiO Music Appや他のアプリが動作しない場合:
[システム設定」-「アプリと通知」-「アプリ情報」-「FiiO Music」-「ストレージとキャッシュ」-「ストレージをクリア」に進みます。
その他のアプリの場合は、アプリ情報から該当するアプリを探し、ストレージとキャッシュをクリアしてください。
1.充電ポート(どのCポートでも可)がPD3.0以上のプロトコルをサポートする急速充電アダプターに接続されていることを確認します。
2.メニューをプルダウンし、ゲインオプションでスーパーゲインを選択します。または、設定-オーディオ-ゲインからスーパーゲインオプションを選択します。
注意
急速充電が接続され、デスクトップモードがオンになっている場合、スーパーハイゲインモードを有効にするかどうかを尋ねるプロンプトが表示されます。
D.MODEが有効な場合、バッテリーは充電されず、バッテリー電力も消費されないため(USB電力が十分な場合)、バッテリーをより保護することができます。デスクトップモードを有効にするためのUSB電源は、急速充電に対応している必要はありません。デスクトップモードは、USB Cポートが電源に接続されているときに有効にすることができます。
右側側面にある「D.MODE」ボタンを「ON」にします。
USBケーブルを接続し、D.MODEがONと本体画面に表示された場合、デスクトップモードが有効になっています。
注意
バッテリー残量が15%以下の場合にUSBケーブルを接続するとD.MODEがONであっても強制的に充電されます。
Windowsコンピュータの場合、ドライバは不要です。
付属のUSBケーブルでM23をコンピュータに接続すると、ドライバが自動的にインストールされます。その後、FiiO M23のディスクをコンピュータで直接見ることができます。
Macコンピュータにはドライバが必要です。
1.M23をMacコンピュータに接続した後、デスクトップに表示される「NO NAME」フォルダをクリック->Mac->Mac/MAC OS MTP Client->Android File Transfer.dmgをダブルクリックします。「Android File Transfer.dmg」をコンピュータのデスクトップにドラッグしてください。
2.「 Android File Transfer」ファイルを「アプリケーション」フォルダにドラッグし、コピー完了を待ってください。
3.「アプリケーション」に入り、「Android File Transfer」をダブルクリックします。M23の内部ストレージまたはマイクロSDカードに保存されたファイルを管理できます。
注意
M23のフォルダは、次回同じコンピュータに接続した際に直接ポップアップ表示されるようになります。
M23は、6つの独立した動作モードを備えています。Androidモード、Pure Musicモード、Bluetooth受信モード、USB DACモード、AirPlayモード、Roon Readyモードです。
初回使用時のデフォルトはAndroidモードで、デフォルトではAndroidモードに設定されていますが、ディスプレイ上部から下へ向かってスワイプすると表示されるドロップダウンメニューで他の作業モードに切り替えることができます。
1. 設定->BluetoothメニューでBluetooth機能をオンにします。
2.BluetoothイヤホンなどのBluetooth受信機器をペアリング状態にする。(ペアリング状態にする方法は、Bluetooth受信デバイスのユーザーマニュアルを参照してください)
3.M23のBluetoothデバイスリスト→新しいデバイスのペアリングを行い、接続を完了します。
初回接続時にイヤホンが再接続状態になっていると接続に失敗するため、M23のBluetoothメニューから接続を開始し、イヤホンがペアリング状態になっていることを確認してください。
M23 は、オンラインアップグレードとローカルアップグレードに対応しています。
オンラインアップグレード
新しいファームウェアが利用可能で、M23がWi-Fiでインターネットに接続されている場合、通知センターにアップグレード通知が表示されます。これをタップすると、オンラインアップグレードのためテクニカルサポートアプリが起動し、アップデートメニューに入ります。アップグレード通知が表示されていない場合は、ホーム画面にある「テクニカルサポート」アプリアイコンをタップして起動 ->「ファームウェアの更新」メニューから「更新の確認」をタップして手動で確認することができます。
ローカルアップグレード
また、M23はファームウェアパッケージファイルによるローカルアップグレードが可能です。製品サポートページからファームウェアパッケージファイルをダウンロードし、M23の内部ストレージまたはmicroSDカードにコピーしてください。[テクニカルサポート] -> [ファームウェアの更新] → [ローカル更新] メニューから、ファームウェアパッケージファイルを選択してアップグレードを開始してください。
注意事項
・ファームウェアのパッケージファイル(ZIPファイル)は解凍せずにそのままコピーして利用して下さい。
・アップグレードの失敗を防ぐために、アップグレードの前に電源が十分(30%以上)であることを確認してください。作業中に電源喪失すると故障の原因になります。
・ファームウェアアップデートが途中で何度も失敗する場合、ファームウェアファイルが破損している可能性があります。この場合は、電源ボタンを押してデバイスを再起動後、ファームウェアファイルを再ダウンロードし、アップグレードを再開してください。また、microSDカードの不良が原因でこの問題が発生することもあるため、内部ストレージにZIPファイルをコピーして作業することも検討して下さい。
Androidスマートフォンと同様、2通りのインストール方法があります。
・デバイスを有効なWiFiに接続した後、Google Playなどのアプリマーケットにアクセスして直接アプリをダウンロードしてインストールする。
・APKファイルをもちいたローカルインストール。内蔵ストレージやSDカードにAPKファイルをコピーします。その後、ホーム画面のドックにプリインストールされている“Files by Google”アプリ からAPKファイルを探してインストールしてください。
免責事項
オーディオリスニング用途に注力されたハードウェア構成とカスタムAndroid OSで動作しているため、一部のアプリケーションについては一般的なモバイル通信サービス向けSIMカードスロットを備えるAndroidスマートフォンとは同等の動作を行うことが出来ないアプリがあることが想定されます。全てのアプリが同様に使用できることを担保する機能では無いことを事前にご留意下さいますようお願い申し上げます。互換性情報などの情報提供を行っていくよう努めさせていただきます。
マルチファンクションボタンをカスタマイズすることで、よく使う機能をワンボタンでクイックスタートできます。
お気に入りに追加(デフォルトオプション)、次の曲をランダムに再生(ランダム再生ルールに従って次の曲をランダムに再生)、再生/一時停止、再生中の曲を削除、フィルター切り替え(循環的)、イコライザー切り替え(循環的)、USB DACモードに入る、Bluetooth受信モードに入る、画面ロック/ウェイクアップ、機能なしなどを設定できます。
注意:このボタンはAndroidモード/Pure Musicモードでのみ反応し、一部の機能はFIIO Musicにのみ適用されます。
PD3.0以上の急速充電プロトコルに対応しています。
電源アダプタが上記のプロトコルをサポートしていない場合は、急速充電機能と超高ゲインをトリガしないため、一般的な速度での充電となります。
急速充電に対応していない電源アダプターの場合は、5V 1A/2Aの電源アダプターを使用することをお勧めします。
M23の各状態に対応するインジケータの色:
Bluetoothコーデック(Bluetooth受信または送信モード)
LDAC 白
LHDC オレンジ
aptX-HD 黄色
aptX 紫
AAC シアン
SBC 青
ローカル再生:
ロッシー 青
SQ シアン
HR イエロー
MQA 紫
DSD 緑
同軸出力またはUSB DACモード:
<48kHz 青
≥48kHz 黄
DSD グリーン
MQA パープル
M23がサポートするサンプル・レート:
USB DACモード: 最大384Hz/32bit、DSD256(ネイティブ)
ローカル再生 最大384Hz/32bit、DSD256(ネイティブ)、MQA 8X
USBオーディオ 最大768kHz/32bit、DSD512(ネイティブ/DOP/D2P)、MQA 8X
COAX出力: 最大384kHz/24bit,DSD128(DOP),MQA
Bluetooth送信モードでサポートされるBluetoothコーデック: LDAC,LHDC,aptX-HD,aptX,AAC,SBC
Bluetooth受信モードでサポートされているBluetoothコーデック: SBC、AAC、LDAC
macOSの場合はドライバーソフトウェアは不要です。USBケーブルでコンピューターと接続し、サウンド設定でM23を選択して下さい。
Windowsの場合は、以下の手順で設定を行ってください。
1.製品サポートページよりFiiO Audioドライバーをダウンロードします。
2.ディスプレイ上部から下へ向かってスワイプすると表示されるドロップダウンメニューでM23の動作モードをUSB DACモードに切り替えるか、[設定] – [モード設定]メニューでUSB DACモードを選択します
3.M23をUSBケーブルを用いてコンピュータのUSBポートに接続します。コンピュータと音楽アプリの両方でオーディオ出力デバイスにM23を選択します
システムのボリュームを最大に調整し、M23のボリュームボタンで本体の出力音量を調整することをお勧めします。
注意事項
USB DACモードの場合、M23はBluetooth送信に対応していません。
1. M23のドロップダウンメニューまたは設定メニューに移動し、作業モードをBluetooth受信モードとして選択します。
2.M23は自動的にペアリングモードに入り、初回接続時は接続待ちの表示になります。
3.携帯電話のBluetooth送信リストに移動し、M23をタップして接続を完了します。
注意してください:
M23はBluetooth受信モードに再度入った後、以前に接続したBluetoothデバイスを再接続します。
M23 は外部 USB オーディオをサポートしています。設定手順は以下の通りです。
- M23のFIIO Musicアプリで「USB出力」を有効にする。
- OTGケーブルでM23と外部デコーダーを接続する。
- 3. FIIO Musicアプリまたは他の音楽アプリを開き、M23をUSBデジタル出力デバイスとして使用する。
市販されているほとんどのデコーダーに対応しています。対応していないものについては、FIIO MusicアプリでUSB出力をオフにするか、FIIO Musicアプリを終了した後にUSBデバイスを抜き差ししてください。うまくいかない場合は、問い合わせ窓口までお問い合わせください。
1. プレーヤー設定 – オーディオ – 3.5mm出力選択、SPDIFに設定。
2.同軸ケーブルの一端をM23の3.5mmオーディオポートに接続し、もう一端を同軸デコード機器に接続してください。
3.M23のプレーヤーソフトで音楽を再生し、同軸信号を出力してください。
注意事項
・M23から同軸信号を出力することができる場合、同軸信号はサードパーティのデコード装置でデコードされ、M23はターンテーブル機能を実現されます。
・音が出ない場合は、システム設定-オーディオ-SPDIF OUTをD2Pに設定することをお勧めします。
ケーブルについて
SPDIF機能を使用する必要がある場合は、3.5mm-RCA同軸ケーブルで他の機器の同軸入力ポートに接続します。(ケーブルは同梱しておりません。)
ピンアサインは以下の通りです。
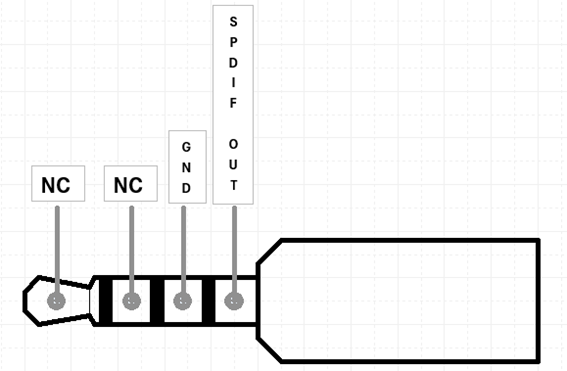
動作原理
M17(USB3.0ポート)を車載のUSBポートにUSBケーブルで接続するとき、一般的には車両のエンジン始動時にM23に対して給電が開始されます。このとき車内モードがオンであれば自動的にM17の電源がオンになり、車載モード画面に切り替わります。そして車両のエンジン停止時などに給電がストップすると、それに連動して自動的にM23の電源がオフになります。
設定方法
「設定」→「グローバル」→「車内モード」、またはドロップダウンメニューから車内モードをオンにします。
注意
・M23にはType-Cポートが2つありどちらのType-Cポートでも、車載モードは有効です。
・車載USBポートによっては、M23に接続する際に接続が途切れる場合があります。
1.リモコン機能はFIIO Controlアプリで操作する必要があります。スマートフォンのアプリが最新のものであることをご確認ください。
2.M23とスマートフォンが同じLANに接続されていることを確認してください。
3.M23のホームページにある「FIIO Cast」アイコンをタップし、ホームページに入ります。解像度優先(デフォルト)と流暢さ優先のどちらかを選択できます(同一画面操作時のみ有効です)。開始をタップし、接続待ちのページに入ります。
4.スマートフォンのFIIO Controlアプリにアクセスし、「デバイスを追加」→「DAP」の順にタップして対応するデバイスを検索する(またはM23の下部にある「Click for more ways to connect」をタップし、QRコードをスキャンして接続することも可能です)。
接続すると、基本的な操作ページに入ります。このページにはM23の通常の操作がいくつかあり、キャスティングをタップすると、M23のディスプレイを遠隔操作することができます。
注意事項
FIIO Castは接続後、バックグラウンドで動作しますが、順次前のページに戻ると切断される場合があります。
FIIO Cast接続後、しばらくスマートフォンの画面をオフにしてからロックを解除すると、キャストが切断されます。この時、アイコンが赤くなるのを待ってから再接続をタップすると基本操作画面に戻ります。
FiiO LinkにはBluetoothとWifiの2つのモードがあります。
FiiO LinkのBluetooth機能:
1. M23のFiiO Musicアプリで、Settings->FiiO Link->┆(ディスプレイ右上のアイコン)、ServerとしてBluetoothを選択。
2.M23と携帯電話をBluetoothで接続します。
3.携帯電話のFiiO Musicアプリで、Settings->FiiO Link->┆(ディスプレイ右上のアイコン)を選択し、ClientとしてBluetoothを選択します。
FiiO Link WiFi機能:
1.M23とスマートフォンが同じWiFiネットワークに接続されていることを確認してください。
2.M23のFiiO Musicアプリで、Settings->FiiO Link->┆(ディスプレイ右上のアイコン)を選択し、ServerとしてWiFiを選択する。これでIPアドレスが表示されます。
3. スマートフォンのFiiO Musicアプリで、Settings->FiiO Link->┆(ディスプレイ右上のアイコン)を選択し、WiFi as the Clientを選択します。ポップアップダイアログにIPアドレスを入力し、接続を完了します。
注意: iPhoneなどのiOS環境ではFiiO Link WiFiのみサポートしており、Bluetoothはサポートしていません。
AirPlay機能は、M23をiOSデバイスに接続した場合のみ使用可能であり、Androidデバイスには利用できません。主に3つのステップがあります。
- M23とiOSデバイスが同じWiFiネットワークに接続されていることを確認します。
- M23をAirPlayモードに切り替えます。ディスプレイ上部から下へ向かってスワイプするとドロップダウンメニューが現れます。
- iOSデバイスのコントロールセンターから、再生デバイスとしてM23を選択します。これでM23はiOSデバイスからの音声信号を受信できるようになります。
DLNA機能とは、DLNA機能に対応したデバイス(デバイスAと命名)に保存された音楽ファイルを、WiFi経由でM23から参照・読み込みができる機能です。
- M23とデバイスAが同じWiFiネットワークに接続されていることを確認します。
- M23のFIIO Musicアプリで、メインメニューのDLNAをタップし、デバイスAを検索すると、デバイスAの音楽を選曲したり再生することができます。
注:DLNA機能を使用できないデバイスがある場合は、さらなる解析のためにフィードバックをお願いします。DLNA送信機能を使用するには、FIIO Musicアプリの「ラボ機能」で「DLNA送信」を有効にしてください。
- 設定->システム->言語と入力->言語のメニューを開きます。
- 言語を追加」をタップして、目的の言語を選択します。
- 3.右側の「=」アイコンを押し、1行目にドラッグして言語を選択します。
注意: FIIO Musicアプリの言語は、デフォルトでシステムのものに従います。また、FIIO Musicアプリ->ME>言語/语言で個別に言語を選択することもできます。
歌詞表示について
.lrc 拡張子フォーマットで作成されたの歌詞用ファイルを、音楽ファイルと同じ名前にして、同じフォルダーに入れます。音楽再生画面で、画面中央のカバーアートをタップすると、歌詞表示画面に切り替わります。
スクリーンショット
3本指で画面を下に向かってスワイプします。または、電源ボタンと音量ボタンを同時に押し続けると、スクリーンショットが撮れます。
スクリーンショットはFiiO M23Files内部ストレージに保存されます。
3.5 出力選択:
マルチファンクション出力ポートの出力モードを切り替えます。デフォルトはPOです(LOに切り替えると、「ライン出力は音量調整の影響を受けません」というポップアップが表示され、ライン出力に切り替えると出力音量が最大になり、ヘッドホンや人の聴覚に害を及ぼす可能性があります!ライン出力に切り替える前に、ヘッドホンを外し、正しい接続のために適切なデバイスを選択してください)。ライン出力の音量を調整する」をオンにすると、プロンプトは表示されません。
4.4 出力選択:
BAL/BAL LOがあり、デフォルトはBAL出力です。
同軸出力信号の設定:
同軸出力信号の設定:この設定は、同軸出力を使用する場合のみ調整する必要があります。
*D2Pモードでは、PCM信号を再生するとネイティブPCM信号が出力され、DSD信号を再生するとDSD信号がPCM信号に変換されて出力されます;
*DoPモードでは、PCM信号とDSD信号がネイティブ出力されます。
注:DoPを優先し、DoPに対応していない機器がある場合はD2Pを選択する必要があります。
ゲイン:
ハイ、ミディアム、ロー、スーパーハイゲインの4つのゲインレベルがあり、4段階の出力電圧に対応しています。ヘッドホンに応じて、異なるゲインを選択できます。
注:スーパーハイゲインモードはデフォルトでは非表示で、急速充電電源を挿入した場合のみ利用可能です。
デジタルフィルター:
M23には3種類のフィルターが搭載されています。お好みに合わせてお選びください。フィルターは、オリジナルのDACチップに付属しているエフェクトの一部で、調整によってサウンドが微妙に変化します。
Bluetoothコーデック:
Bluetooth伝送のデフォルトコーデックは、サポートされているコーデックの中で最も高いもので、この設定でサポートされているコーデックを選択できます。
BluetoothオーディオコーデックLDAC(再生品質)
音質優先(990kbps/909kbps)、音質と接続品質のバランス(660kbps/606kbps)、接続品質重視(330kbps/303kbps)、可能な限り最適な音質(Adaptive Bitrate)など、LDACの再生品質モードを切り替えることができます。Bluetooth伝送時のみ使用可能。
BluetoothオーディオコーデックLHDC(再生音質)
オーディオ品質優先(900kbps)、オーディオ品質と接続品質のバランス(500kbps/560kbps)、接続品質重視(400kbps)、低遅延優先(256kbps)、可能な限り最適な音質(Adaptive Bitrate)など、LHDCのさまざまな再生品質モードを切り替えることができます。Bluetooth伝送時のみ適用。
Bluetooth音量調整モード
Bluetooth送信時のみ使用可能な機能で、「Bluetooth同期音量」と「Bluetooth独立音量」があります。Bluetooth同期音量は、受信側の機器も対応していないと使用できません。Indep Bluetoothボリュームとは、受信機と送信機の音量調整が独立していることを意味します。シンクBluetooth音量モードは、AirPodsなど一部のBluetoothヘッドホンに接続した際に音量が小さくなりすぎる問題を解決できます。
チャンネルバランス:
チャンネルバランスとは、左右のチャンネルの出力振幅を個別に調整することで、ユーザーに適した特別なリスニング状態を構築することです。左右の耳の聴力に差がないユーザーは、デバイスの左右チャンネルの出力がバランスされるため、この機能を使用する必要はありません。チャンネルバランスの初期値は0、左右各チャンネルは20段階で調整でき、各レベルの差は約0.5dBで固定されている。
All to DSD:
All to DSDをオンにすると、グローバルPCMオーディオがDSDに変換されて出力され、音質がさらに向上します。
原理:All To DSDの最も重要な点は、PCMフォーマットのデジタル信号をDSDフォーマットに変換することで、D/A変換時にDSDフォーマットを使用することで、よりクリアで自然なサウンドを得ることができます。また、DSDの最低フォーマットはDSD64で、データ量だけで計算すると44.1k/16bitの4倍となるため、All to DSDはPCM信号をアップサンプリングすることにも相当する。また、All to DSDの効果はサードパーティ製アプリにも対応しています。
ラインアウト音量調整:
Lineout volume adjustableを有効にすると、LO出力時の音量をボタンでコントロールできます(シングルエンド、バランスLOを含む)。
EQ:
グローバルPEQ機能は、FIIO Musicや他社製アプリのEQ重畳に対応しています。以下はPEQを有効にした場合の処理です。
(1)サンプリングレート192k以上-SRC処理
(2) 優先順位: すべてDSD>PEQ>MQA。
サンプルレート表示
オンにすると、再生中の曲のサンプルレートが表示されます。
ダークテーマ
オンにすると、テーマがデフォルトのホワイト・テーマからダーク・テーマに切り替わります。
明るさレベル
M23の明るさを調整します。
インジケーター・ライト・コントロール
このメニューでは、作業中と充電中の六角形インジケーターの明るさレベルと光の色を設定できます。
明るさ:音量、温度、バッテリー残量、ユーザー定義の4つのオプションに基づいて設定できます;
動作:動作中、常時点灯、パルス点灯、消灯の3つの状態を設定可能。
充電:充電中は、常時点灯、パルス点灯、消灯の3つの状態を設定可能。
ライトの色:3つのオプション:オーディオ・フォーマットに基づく、固定色、繰り返し脈動。
ユーザー定義色設定可能:赤、青、シアン、紫、黄、白、緑、オレンジ
ナイトライト
ナイトライトモードでは、ディスプレイスクリーンの色がアンバー色に調整されます。日没から日の出までの間、ナイトライトモードを有効にすることができます。
壁紙
カスタマイズ可能な壁紙
スクリーンタイムアウト
スクリーンセーバーの時間と一致します。このオプションを追加すると、ユーザーが時間を調整しやすくなります。
フォントサイズ
お好みに応じてフォントサイズをカスタマイズできます。
表示サイズ
お好みに応じて、画面上の項目を小さくしたり大きくしたりできます。
スクリーンセーバー
M23用にカスタマイズされたスクリーンセーバーまたはシステムスクリーンセーバーを選択できます。
スクリーンセーバー時間 このオプションは、デバイスが非アクティブの後にスクリーンセーバーインターフェイスに入る時間を設定します。
ロック画面表示
画面がロックされたときに表示する内容を設定します。”
オンラインアップグレード
新しいファームウェアが公開され取得できる場合(M23がインターネットに接続されている場合)、通知センターにアップグレードの通知が表示されます。これをタップするとオンラインアップグレードのアップデートメニューに入ります。アップグレード通知が表示されていない場合は「テクニカルサポート」→「ファームウェアのアップグレード」メニューで、「アップデートの確認」アイコンをタップして手動で確認することができます。
ローカルアップグレード
製品サポートページからファームウェアパッケージファイルをダウンロードし、M23の内部ストレージまたはSDカードにコピーします。「テクニカルサポート」→「ファームウェアアップグレード」→「ローカルアップグレード」のメニューから、ファームウェアパッケージファイルを探してアップグレードを開始してください。
注意
- ファームウェアのパッケージファイルはZIPファイルで提供されますが、解凍しないでください。ZIPファイルのまま読み込みを行わないと正しくアップグレードできません。
- アップグレードの前に機器のバッテリーが十分(30%以上)であることを確認し、アップグレードが失敗しないようにしてください。アップグレード途中で作業が停止すると故障の原因となります。ファームウェアアップグレード作業においてお客様自身の過失によって生じたアフターサポートについては有償対応になる場合があります。
- アップグレードプロセス中に再起動しますが、再起動後にファームウェアを正しく検出できずにアップグレード作業が停止する場合は、ファームウェアファイルが破損している可能性があります。この場合は電源ボタンを押してデバイスを再起動してください。ファームウェアファイルを再ダウンロードしアップグレードを再試行してください。
システムナビゲーション
ジェスチャー、2ボタン、3ボタンのナビゲーションが用意されており、好みに応じて選択できます。
マルチファンクションボタン
左側のマルチファンクションボタンに対して機能を割り当てることができます。
パワータイマー
スリープ:設定した時間が経過すると、M23の電源が自動的にオフになります。スリープ時間は、0~120分の任意の値で設定できます。(OFFにするとスリープ機能は無効になりますのでご注意ください)。
自動シャットダウン:操作や再生がない状態で、タイマーが自動シャットダウンの設定時間に達すると、M23の電源が自動的にオフになります。この間、操作や再生があるとタイマーは再起動します。自動シャットダウン時間は、0~50分の任意の値で設定できます。(OFFに設定すると、この機能は無効になります)。
車内モード
動作原理
M23(USB3.0ポート)を車載のUSBポートにUSBケーブルで接続するとき、一般的には車両のエンジン始動時にM23に対して給電が開始されます。このとき車内モードがオンであれば自動的にM23の電源がオンになり、車載モード画面に切り替わります。そして車両のエンジン停止時などに給電がストップすると、それに連動して自動的にM23の電源がオフになります。
設定方法
「設定」→「グローバル」→「車内モード」、またはドロップダウンメニューから車内モードをオンにします。
注意
・M23にはCポートが2つあります。どのCポートでも、車載モードは有効です。
・車載USBポートによっては、M23に接続する際に接続が途切れる場合があります。その場合は、FiiOのUSBアイソレーターLA-UA1を使用することで問題を解決することができます)
HOLDスイッチ設定
トグルスイッチを有効にすると該当するボタンがロックされ、使用できなくなります。
ボリューム調整モード
a. スライド&ホールドで自動調整
タッチパネルを指で押さえながら上下にスライドさせると、音量が連続的に増減します。
b. 無操作時の自動ロック
一定時間操作がない場合、誤操作を防ぐためにタッチパネルがロックされます。2回タップするとロックが解除されます。
c. 音量タッチパネルを無効にする
ボリュームタッチパネルの有効/無効を設定することができます。
音量設定
a. ユーザー定義の最大音量
音量ボタンの調整可能な音量を固定値に制限します。
b. タッチパネルの最大音量
タッチパネルの調整可能音量を固定値に制限します。
注:現在の音量がタッチパネルの最大音量より大きい場合、音量タッチパネルに触れても音量を下げることはできますが、上げることはできません。
c. 電源投入時のデフォルト音量
電源投入後のシステムの音量値
優先順位 ユーザー定義最大音量>電源投入時デフォルト音量>タッチパネル最大音量
画面の回転
有効にすると、表示ページが180度回転します。
ダブルタップでウェイクアップ
有効にすると、M23がオフまたはスリープ状態のときに、画面をダブルタップして起動することができます。
FiiO Roon
オンにするとRoon Ready再生インターフェースに入ります。”
本機にはリチウムイオンバッテリーが搭載されております。使い方を誤るとバッテリーの性能を低下させ、故障の原因となりますので以下の点ご注意ください。
本体温度が40℃を超えないようにする
リチウムイオンバッテリーは、高温の環境に置かれることによって急速に劣化が進行する場合があります。
●自動車の車内に保管・放置することはお止めください
●直射日光等に当てずにご使用ください
●熱が籠もらない環境でご使用ください。持ち歩きながら使用する場合でも、熱が籠もるバッグやケースの中に入れた状態で長時間使い続けたり、周囲の発熱するものと近づけて使い続けたりすることはお止めください
また、0℃以下の環境ではバッテリー含め本機が正常に動作しません。その場合使用を中止してください。
充電量を80%以下に抑える、バッテリーが空の状態で放置しない
リチウムイオンバッテリーは、充電量20%~80%の範囲内で使用するのが寿命を延ばすために効果的です。
●満充電に近い状態を続けると、バッテリー内部の化学反応により劣化が進行する可能性が高まります。特に高温環境で満充電の状態を続けることはバッテリーを急速に劣化させる原因となります
●充電が空の状態で放置すると、過放電状態となりバッテリーを劣化させる原因となります。長期間使用しない場合も定期的に充電してください
本機には充電量を制限したり不要な充電を停止する機能がありますので、それらを設定して使用する事をお薦めします。
最新ファームウェアのご案内
- 過去のファームウェアで追加された全ての機能と改善点は最新バージョンに搭載済みです
FW1.0.1 ※2024年4月更新情報
本バージョンは、FIIO Musicのデータベースの変更を伴いますので、アップデート後にFIIO Musicのデータベースのリセットと曲の再スキャンが必要です
更新内容
- 新機能のHiFiブーストモードを追加しました(「設定-音声」から有効にでき、バッテリーモードでもより高い出力が得られる様になります)
- 画面に連動してインジケータライトがオン/オフするオプションを追加しました(「設定-ディスプレイ-インジケータライト制御」から有効にできます)
- イコライザアプリにPEQフィルター・タイプと音響効果、コンプレッサー機能を追加しました
- デスクトップモードを有効にした後、充電が継続されることがある問題を修正しました
- POWER INポートのアダプター互換性を最適化しました
- Amazon Musicアプリで音楽を再生する際、RM3リモコンのPlay/Pauseコマンドに反応しない問題を修正しました
- その他の軽微なバグを修正しパフォーマンスを向上させました
※注意※HiFiブーストモードでは、消費電力と発熱も増加します。実際の使用状況に応じて、有効にするかどうか注意して選択してください。
USB Audioドライバーソフトウェア
最新の専用ドライバーはドライバーダウンロードページよりご確認ください。
サードパーティーアプリケーション
FAQをご確認ください。
