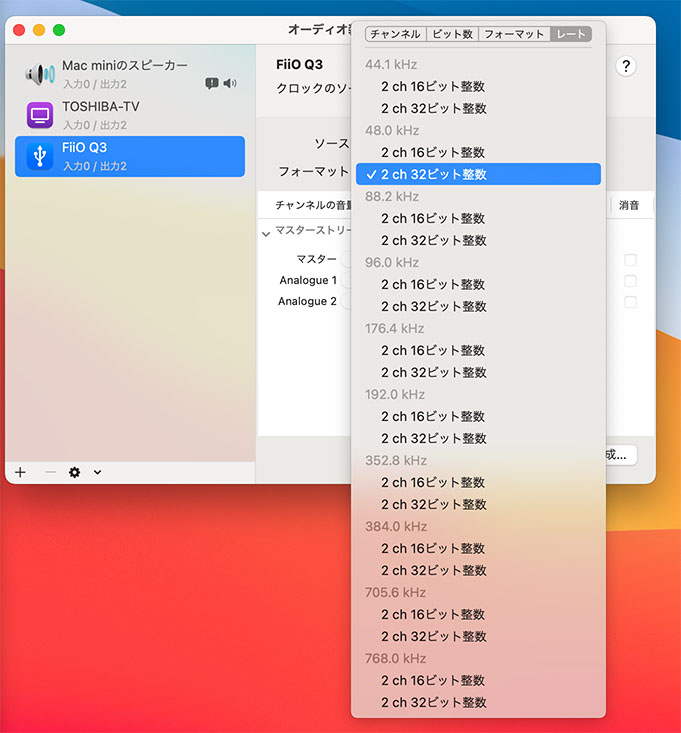Q3のファームウェアアップグレード手順
概要
※ Q3 MQA、Q3 2021には本項のファームウェアは必要ないため、適用しないでください! ※
誤って適用するとQ3 MQA、Q3 2021が動作しなくなります。
本項に従ってQ3のファームウェアをアップグレードいただくと、以下の内容が修正されます。
- USB DAC入力が24bitまでに制限される状態となる場合に32bitで入力できるようになります。
- 該当ファームウェアを適用すると、仕様上、macOSなどのAppleシステム上では16bit/32bitの2種類がトランスポート機器側から選択可能な状態になります。これはmacOSの現在の仕様ですが、32bit出力は24bit出力を内包するため、実使用上は影響ありません。例えば出力するAppleのアプリケーションが24bitデータを送出するとき、アップコンバート処理が行われない限りにおいて8bit分は使用されず、表示は32bitであっても実態は24bitの信号のまま伝送されます。
注意事項
作業を行う前に、必ずキーボードとマウス、Q3を除くUSB機器を、コンピューターから物理的にケーブルを抜いて取り外してください。アップグレードツールの構造上、特に他のFiiO製品が接続されている場合、誤って異なるファームウェアを書き換えてしまう恐れがあります。そうならないためにも、キーボードとマウス、Q3以外のUSB機器を必ず取り外して作業を行ってください。
Windowsでの作業手順
1.コンピューターとQ3をUSBケーブルで接続してQ3の電源を入れます。
2.FiiO汎用USBDACドライバーをインストールしていない方はインストールを行ってください。
FiiO汎用USBDACドライバーはQ3とコンピューターが通信するために必要です。
該当FAQ
ドライバーファイル:FiiO generic USB DAC driver v4.47.0
3.アップグレードツールをダウンロードします。
ダウンロード(Windows)
ZIPファイルをダウンロードして保存します。
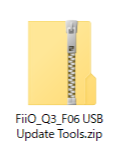
4. ZIPファイルを解凍してツールを起動します
「FiiODfu.exe」という名前のプログラムが生成されますので、これをダブルクリックしてアップグレードツールを起動します。
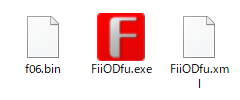
5.ファームウェアファイルをツールに読み込みます。
「Browser」をクリックし、「f06.bin」を選択して「開く」をクリックします。
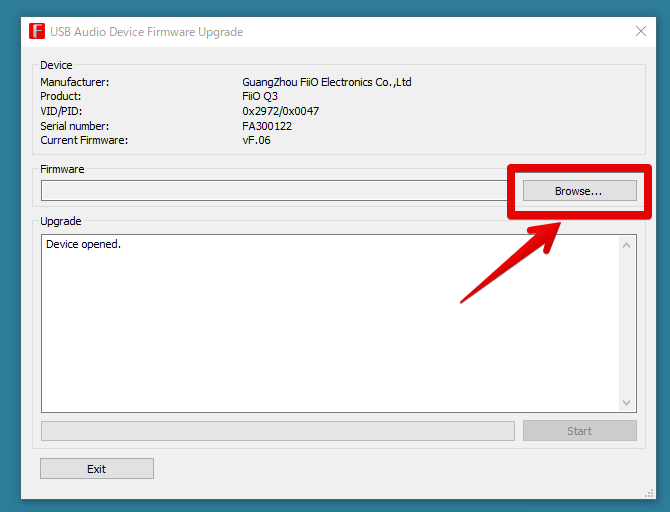
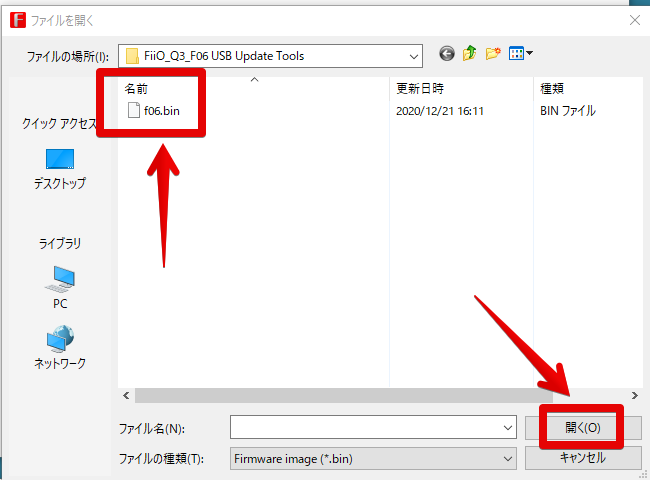
6. ツールの表示を確認し、問題なければ「Start」をクリックします。
※「Start」ボタンを押す前にツール画面上の「Product:」に「FiiO Q3」と表示されていることを確認してください。
赤枠で囲った部分は実際に読み込んだファームウェアがあるドライブパスが表示されており、準備が整ったことを示す内容になっています。このような画像になっていることを確認したら、「Start」をクリックします。
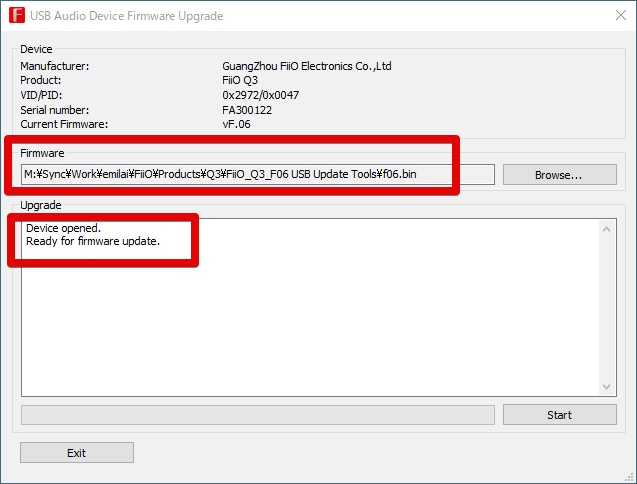
7.「Firmware upgrade finished successfully」と表示されたことを確認したら完了です。
※完了表示がされるまでは、他のUSBデバイスをコンピューターに抜き差ししたり、Q3とつながっているUSBケーブルを絶対に抜かないようにしてください。
画面下部の緑色のプログレスバーが作業中は伸びていき、「Firmware upgrade finished successfully」と表示されれば作業は完了しています。「Exit」をクリックしてツールを終了させたあと、Q3の電源を切り、そして再度入れ直してください。
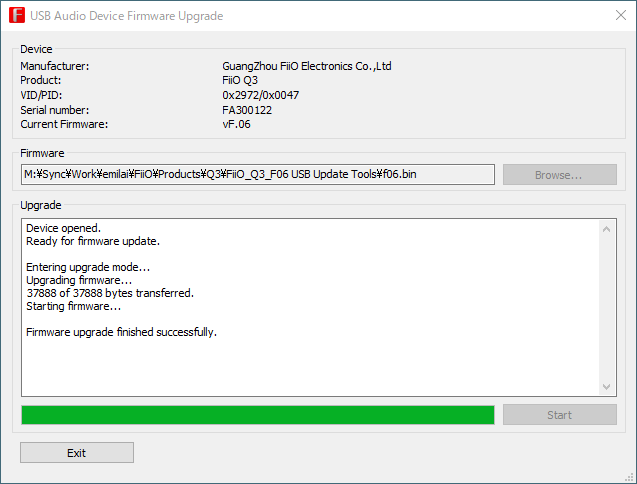
コントロールパネル等からQ3のサウンドのプロパティ(通常「スピーカー」というような名称で表示されます)を表示し、画面のようなプルダウンメニューが表示されるようになっていれば作業は完了です。
※画像はWindows 10のものですが、OSのサウンドミキサーの仕様により選択できる形式は384kHzまでとなります。
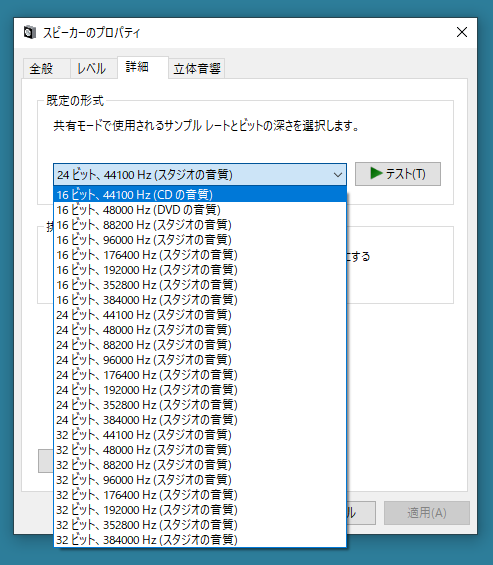
macOSでの作業手順
1.コンピューターとQ3をUSBケーブルで接続してQ3の電源を入れます。
2.アップグレードツールをダウンロードします。
ダウンロード(macOS)
ダウンロードしてデスクトップなどにZIPファイルを保存します。
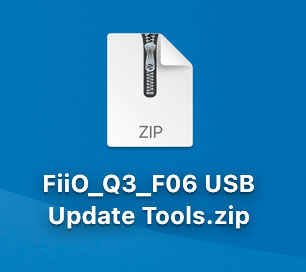
3. ZIPファイルを解凍してツールを起動します
画像のアイコンが生成されますので、これをダブルクリックしてアップグレードツールを起動します。
”開発元を検証できません”というようなエラーメッセージが出て起動できない場合、メーカーサポートページの内容に従ってください。
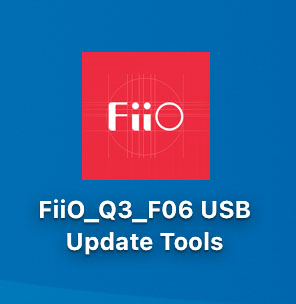
4.「Start Update」を押します。
※※ボタンを押す前に必ずQ3以外のUSBデバイスをコンピューターから取り外していることをもう一度確認してください。
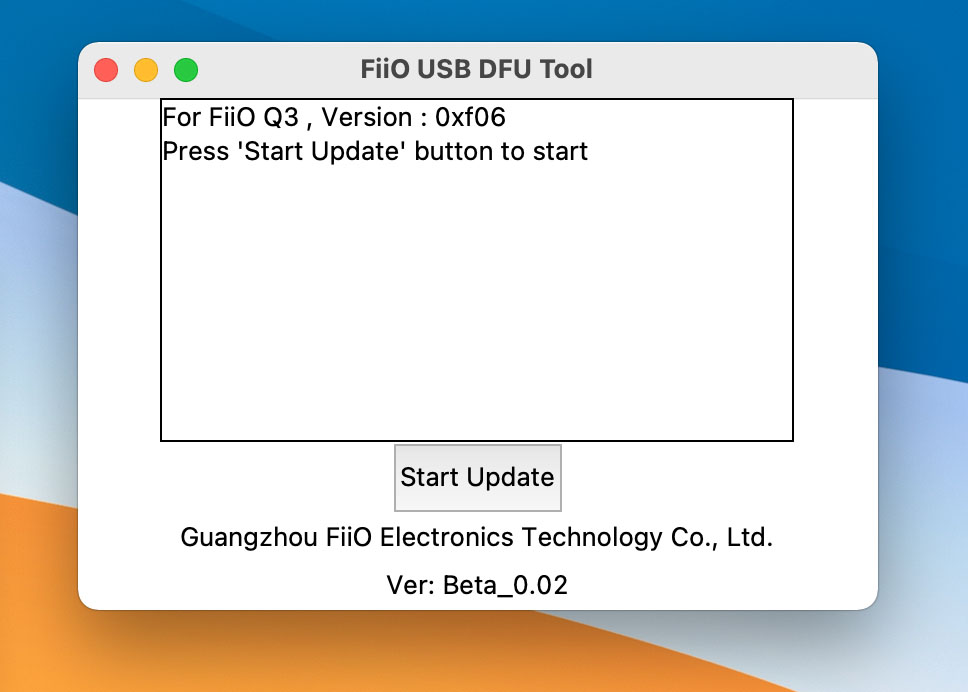
5.「Update complete」と表示されれば完了です。
※Update completeが表示されるまでは、他のUSBデバイスをコンピューターに抜き差ししたり、Q3とつながっているUSBケーブルを絶対に抜かないでください。
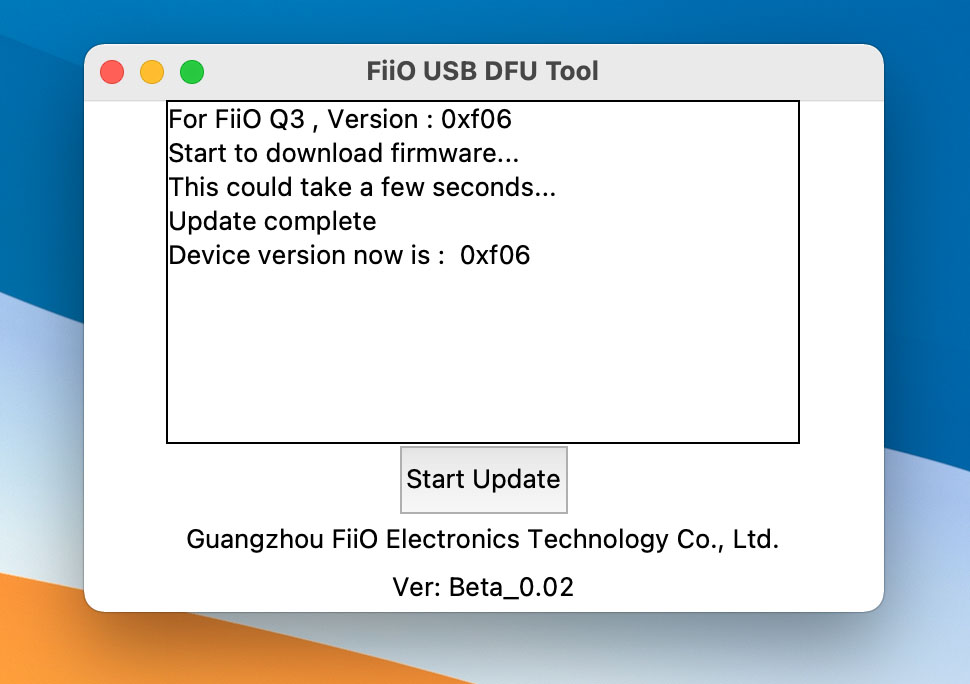
Update completeが表示されたら、Q3の電源を切り、そして再度入れ直してください。そうすると更新したファームウェアが有効になります。
Audio MIDI設定画面が以下のようになっていれば作業は正しく完了しています。