K17のファームウェアアップデート方法について
【K17のファームウェアアップデート前の注意事項】
1. K17のファームウェアには、メインコントローラーファームウェア、MCUファームウェア、XMOSファームウェア、Bluetoothファームウェアがあります。アップデート前に、それぞれの説明書をよくお読みください。
2. K17をパソコンに接続する以外の機器やデコーダーは、USBポートから取り外すことを推奨します。
3. USB2.0データケーブルの使用を推奨します。K17に付属のUSBケーブルを優先的に使用してください。
4. ファームウェアアップデート中は、電源を切ったりUSBケーブルを抜いたりしないでください。アップデートが失敗する可能性があります。
5. すべてのアップデートが完了したら、リアパネルのAC電源スイッチを一度オフにしてからオンにし、K17システム全体を再起動してください。
【メインコントローラーファームウェアのアップデート手順】 ※2025年5月v183更新あり
1. SOCファームウェアアップデートパッケージ(.zip形式、解凍しないでください)をパソコンにダウンロードし、USBフラッシュドライブのルートディレクトリにコピーします。
2. USBフラッシュドライブをK17リアパネルのUSB Aポートに接続します。
3. 設定 → その他 → FWアップデート からメインコントローラーローカルアップグレードを選択し、アップデートが完了するまで待ちます。アップデート完了後、システムは自動的に再起動します。
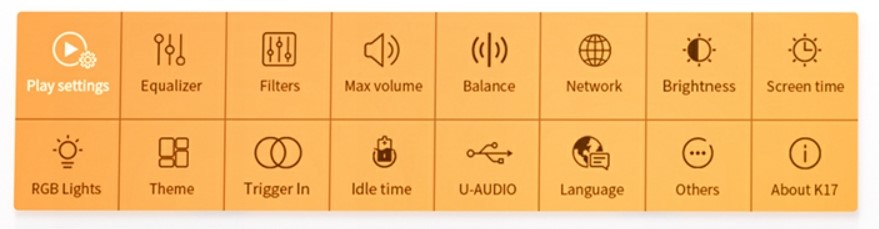
4. すべてのアップデートが完了したら、リアパネルのAC電源スイッチを一度オフにしてからオンにし、K17システム全体を再起動してください。
注意:
1. アップデート前に、USBフラッシュドライブのデータをバックアップしてください。予期せぬ電源断によりUSBフラッシュドライブのデータが破損するのを防ぐためです。
2. アップデートに対応するUSBフラッシュドライブのフォーマット:FAT32/exFAT/NTFS
3. アップデート中はUSBフラッシュドライブを抜いたり、K17の電源を切ったりしないでください。
4. メニュー設定 → K17についてから、メインコントローラーのファームウェアバージョンを確認できます。最新のバージョン番号が表示されていれば、ファームウェアは正しくアップデートされています。
【MCUファームウェアのアップデート手順】 ※2025年4月MCU V87更新あり
1. MCUアップグレードパッケージ(.bin形式のファイル)をパソコンにダウンロードします。
2. K17のRS232ポートとパソコンをUSBケーブルで接続します。
3. 設定 → その他 → FWアップデート からMCUアップグレードを選択します。この時、パソコンにUSBフラッシュドライブが表示されます。このUSBフラッシュドライブにアップグレードパッケージをコピーし、パソコンで「取り外し」操作を行うと、自動的にアップデートが開始されます。アップデート完了後、システムは自動的に再起動します。
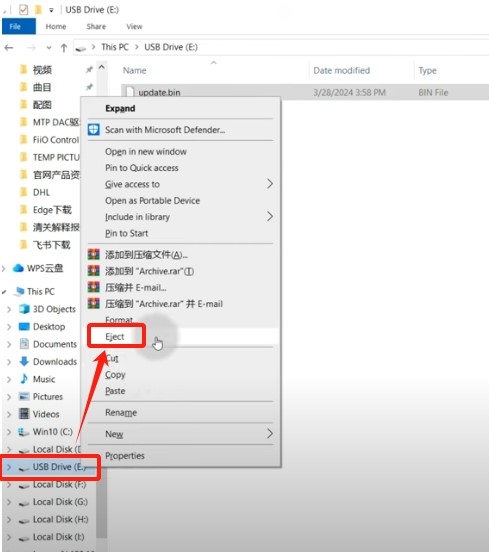
【XMOSファームウェアのアップデート手順】
XMOSファームウェアはパソコンでアップデートできます。
1. K17の[USB IN]ポートとパソコンをUSBケーブルで接続します。
2. XMOSアップグレードツールとファームウェアファイルを使用してアップデートを行います。
【Bluetoothファームウェアのアップデート手順】
K17をスマートフォンとBluetooth接続した後、FiiO Controlアプリを通じてBluetoothファームウェアをアップデートできます。
