よくあるご質問と回答
K3ES – FAQ
どちらもパーソナルコンピューター向けを対象としたポータブルデスクトップDAC兼ヘッドフォンアンプです。iOSやAndroidなどのモバイルデバイスと組み合わせて使用することは想定されていません。これらのモバイル用途にはQ3あるいはQ5sなどをご検討下さい。
USBオーディオクラスに関しては、どちらも最大384kHz/32bitのPCMをサポートします。違いは、K3ESはDSD256までのネイティブ再生もサポートしているのに対し、E10K Type-CはDSDをサポートしていないことです。
K3ESは2.5mmのバランス出力ポートを備えていますが、E10K Type-Cは3.5mmのシングルエンド出力ポートしか備えていません。
K3ESには同軸デジタル出力と光デジタル出力がありますが、E10K Type-Cは同軸デジタル出力のみ備えます。
K3ESのライン出力の音量はボリュームノブと連動していますが、E10K Type-Cは固定出力です。
総括すると、あくまで一つの考え方として提示いたしますが、バランス出力とDSD再生と光デジタル出力が要件である場合はK3ESを選択した方が適切と言えます。シングルエンド出力のみとDSD非対応、同軸デジタル出力のみで良いならE10K Type-Cを選択するのがよろしいでしょう。その上で、機器側で備えるハードウェアボリュームでライン出力の音量を調整したいのかどうか?で決めて頂くのがよろしいかと存じます。E10K Type-Cは、使用目的が限定的かつ予めはっきりしているときには、市場販売価格を考えたときに費用対効果が高いと考えられます
K3ESは先代モデルのK3と比較してS/N比、ノイズフロアー及び全高調波歪み率+雑音特性(THD+N)が飛躍的に向上しています。詳細は次の図をご確認下さい。
その他備える機能については、K3とK3ESは同等です。
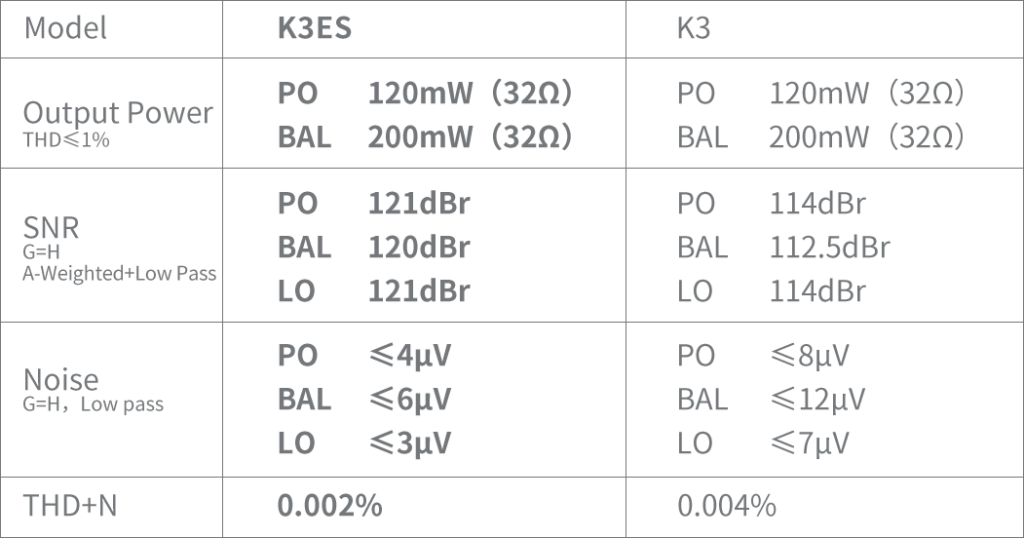
K3とK3ESの見分け方
K3とK3ESは外箱パッケージのデザインは同じですが、外箱背面に張り付けているシール(株式会社エミライの記載があるもの)に製品型番が書かれており判別できます。
製品本体のデザインは同一であり、製品外観から判別する方法はございません。コンピューターとつないだ時に表示されるRevisionの値により判別可能です。
Windows環境での判別方法
USBオーディオドライバーをインストールすると一緒にインストールされる「FiiO Control Panel」の「Info」タブを選択し、「Revision」の値を確認してください。v2.21以降はK3ESです。
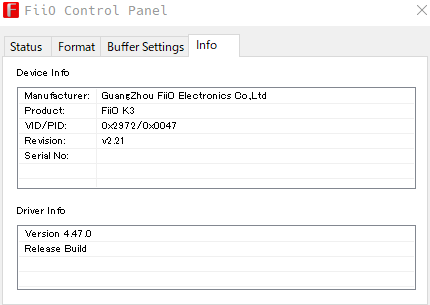
macOS環境での判別方法
システム情報(システムレポート)を表示し、「USB」項目中の「USB装置ツリー」から「FiiO K3」というものを探してクリックしてください。下部のウィンドウに表示される「バージョン」の値が 2.21以降の場合はK3ESです。
※macOSではK3もK3ESも「FiiO K3」というデバイス名で認識されます。
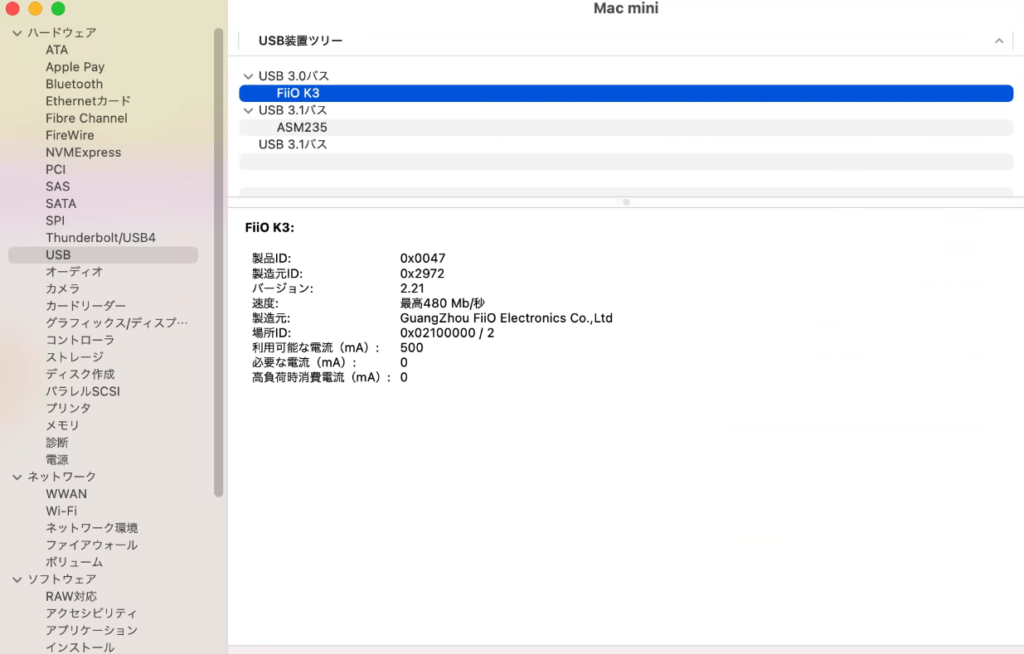
本稿はFIIO製Android OS搭載デジタルオーディオプレーヤー、またはAndroid OS搭載スマートフォンでFIIO製USBDACを使用するシチュエーションにおいて、Apple Musicサービスを利用する際についてよくある質問と回答を記載致します。
各種ストリーミングサービスおよびそのクライアントアプリケーションについては仕様詳細が公開されていないため、あくまで結果から推察された内容と、FIIO製品の仕様が一部含まれますことをご留意下さいますようお願い申し上げます。
USBオーディオ出力が使用できない場合がある
AndroidデバイスでUSBDACを使用する場合、各アプリケーション自体にUSB Audio Class 2.0準拠のドライバーソフトウェアが内包されてない場合には利用できない場合があります。3.6.0(1118)の時点ではApple Musicアプリ自体にUSBDACドライバーソフトウェアが内包されていないので、Apple Musicはスマートフォンに接続されたUSBDACを認識することが出来ず使用できないことがあります。
ロスレスやハイレゾロスレスで再生出来ないことがある
FIIO製プレーヤーではApple Musicアプリのバージョンが 3.6.0 (1118) 以降であるときに動作することを確認しています。Google Playからアプリを最新の状態とするようにお願い申し上げます。それより以前のアプリバージョンではロスレスやハイレゾロスレス再生に対応しておりません。Apple Musicでロスレスやハイレゾロスレスを再生するには、Apple Musicサービスにおける契約内容だけではなくApple Musicアプリが対応するバージョンであることが必要です。
また、FIIO製品をUSBDACとしてスマートフォンに繋いで使用したときに出力されるサンプリング周波数などが、スマートフォン側の機能実装に左右されます。一部のカスタマイズされたAndroid OSを搭載したスマートフォンでは、楽曲毎にサンプリング周波数追従が可能なこともあるようですが、例外的であり、一般的にはハイレゾで出力されなかったり特定の周波数固定で出力されるケースが多く、ユーザーの意図した出力とはならないことが多いということに留意をお願い致します。
連続再生していると再生は続いているが無音になることがある
Apple Musicアプリ内の [設定] – [オーディオ] – [クロスフェード] を「オフ」にして下さい。初期値は「自動」になっていますが、このクロスフェード調整ロジックが正しく働かないことが原因と思われる症状になります。
FIIO社のUSB Audio DriverはThesycon社製のものを使用しています。通常、各製品のユニークIDをThesycon社に申請することによって、サウンドデバイスに個々の型番が表示される仕組みになっています。
一方、FIIO製品の種類が増えていくにつれて、Thesycon社への申請作業への負担やコミュニケーションロスとミスが発生するようになり、これを改善するためにFIIO社はThesycon社と協議の上、包括的なデバイス名で表示する仕組みを実現しました。
この取り組みにより、Q1やQ5sなどの過去の製品についてはこれまで通りのデバイス名表記となりますが、以降のデバイスについては”Q series”や”M series”といった包括的なデバイス名が表示される機種がございます。動作に問題はございません。
複数のFIIO製品をWindowsコンピューターに接続したとき
“Q series”などを冠する複数のデバイスが表示されることになります。このとき、Windowsでは「2」や「3」と言った数字がデバイスの頭に付くことによってオペレーティングシステム上は区別されます。ただ、この数字がどのデバイスに割り当てられるのかはOS側のハンドリングの影響を受けるため、ご不便をおかけ致しますが、再生テストを行うなどにより区別いただきますようお願い申し上げます。
実際のFIIO製品がなにであるのかを確認する方法
USB Audio Driverのインストールを行うと、USB Audio Device Control Panelも導入され、タスクバーの通知領域にアイコンが表示されます。
アイコンをクリックするとウィンドウが表示されますが、「Status」タブの“USB Audio Device”を確認するか、あるいは「Info」タブを選択し、“Product:”の部分を確認することで、コンピューターに接続されたデバイス名を確認することが出来ます。

複数製品をコンピューターに接続している場合は、Statusタブの“USB Audio Device”のプルダウンメニューに一覧が表示されます。また、デバイスを選択してInfoタブを各々確認することで詳細を確認できます。

推奨するケーブルの仕様
- FiiO LT-TC1
- 【M11 / M11 Pro / M15 / BTR1K / BTR5】E-Markerの有無によらず使用可能だがE-Marker搭載品を推奨
- 上記2に該当しない製品はUSB3.2 Gen1あるいはUSB2.0用のE-Markerが搭載されていないケーブルを使用する必要があります。
動作条件があり,LT-TC1はOTGケーブルとなっており,規格仕様に従うためホストからクライアントに充電が行われます。FiiOの一部製品には充電機能をオンオフする機能があるため,充電機能をオフにすれば動作するケースが増えますが,組み合わせる機器によっては要求電力が増えるために,他社製品やスマートフォンとの組み合わせでは正しく動作しない場合があります。また,動作したとしてもモバイル機器ではホストのバッテリーを消費するため,ホストの動作可能時間が減ります。やってみて初めて可否がわかる類のものとお考えください。詳しくはLT-TC1サポートページをご参照お願い致します。
USB Power Delivery充電を行うにはUSB PDに対応した充電機を使用する必要があります。
また現在では,これまでに複数存在したUSB3.X規格がすべてまとめてUSB3.2として規定がされており,詳細な区分けとしてジェネレーション表記(Gen1やGen2など)が行われています。
Type-Cにまつわる周辺事情について
USBにおける端子は,物理的形状と通信規格を複数の組み合わせから選べるようになっているため,どの用途に作られたケーブルであるかを外観だけでは特定できませんが,特定の組み合わせにおいては厳格な規定がされており,Type-Cを用いる組み合わせが該当する例です。
Type-Cでは機能拡張に伴い大電流が流れることが予想されるため,特定のコネクター形状の組み合わせを用いることが禁止されていたり,それらを判断するための仕組みがケーブル側に必要になります。ですので安全性に配慮した品質の高いケーブルにはそれを担うためにケーブル側に専用の電子回路を搭載する事が行われており,それがE-Markerと呼ばれるものです。これはUSB Power Deliveryの枠組みで動作します。
一方,FiiO製品はコネクタ端子形状としてType-C端子を装備しておりますが,特にUSBDAC製品などはUSB2.0の枠組みで動作しております。USB Power Deliveryに対応しておらず,そのためE-Markerを搭載したケーブルと接続すると,ネゴシエーションが行われないためにデータ通信も電力も伝送されない状態になります。使用することができません。
E-Markerが搭載されているかどうかや,商品情報として明記するかどうかは各々のメーカーに依存している市場状況であり,サードパーティ製品でどれを使用していいかは第三者に判断することが難しいものとなっています。サードパーティ製を使用される場合は,これらの内容を踏まえて各ケーブルメーカーに事前にお問い合わせいただくことを強く推奨します。
USBDACとして使用することが目的である場合、基本的には使用できないとお考え下さい。特にPlaystation 4などでは原則として公式認定されたサードパーティの特定機器しか動作しないため繋いでも使用することができません。
K5 ProにおいてはS/PDIFが出力可能な機器である場合は同軸/光デジタルケーブルなどを使えば利用可能です。ただしサラウンド音声は入力できないのでステレオリニアPCMとして出力するよう設定をしてください。
機器の故障ではなく,ほとんどが伝送系のトラブルです。次に挙げる内容をご確認ください。
- 使用するUSBケーブルを吟味ください。有名メーカーのものを使用するか、基本的には製品付属のUSBケーブルがあるならば、それで動作確認をお願いいたします。
- USBケーブルには規格で決められた長さ上限があり、長くなるほどに伝送条件が厳しくなる傾向があります。可能な限り短いケーブルを使用してください。
- 各種変換アダプターなどを介すると物理接点が増え、トラブルの原因となりますので、可能な限りアダプターは使用せずシンプルな接続状態としてください。
- コンピューター側のUSBポートの場所を変更してみてください。コンピューターに装備されているUSBポートは、全てが同様の仕様を満たすとは限らず、接続する場所によって挙動が変化する場合があるためです。
サポートページよりFiiO USB DAC Driverを別途インストールしてください。
Windows10はOS自体にUSB Audio Class 2.0デバイス用のドライバーが内包されているため,USBケーブルでつなぐだけでオーディオデバイスが利用できる場合があるのですが,メーカーが提供するドライバーを使用しないと動作が不安定になる場合があります。Windowsで利用される場合には,必ず別途ドライバーをインストールしていただきますようお願い申し上げます。
K3のバランス出力は,3.5mmシングルエンド(SE)ヘッドフォン出力よりも優先度が高いため,K3が2.5mm バランスヘッドフォンと3.5mm (SE)ヘッドフォンの両方に接続されている場合,バランス出力ポートのみがサウンドを出力します。
K3には音量つまみでもある電源スイッチがあります。K3を使用していないときは,ノブを回してK3をオフにするだけかまいません。Type-C USBケーブルを取り外す必要はありません。
可能です。K3のラインアウトはボリュームと連動しています。K3のラインアウトを使用するときは,ラインアウトとヘッドフォンの両方の出力が同時に機能するため,特にプリアンプや別のヘッドホンアンプなどへ入力するときには,ヘッドフォンをK3から取り外すことを強くお勧めします。ラインアウト使用時にK3のボリュームを絞ると原理的に音質低下に繋がるため,ボリューム最大とすることが最適ですが,そうするとヘッドホンアウトも大音量となりヘッドフォンが損傷する可能性があります。
例えばWindows環境だと、プレーヤーソフトウェア側の出力デバイスが “KS”または “ASIO”に設定されている場合には、原則としてK3の同軸および光デジタル出力からは再生するソースのサンプリングレートそのものが出力されます。ただし、S/PDIF入力を備えたほとんどのアクティブスピーカーは48kHzのサンプリングレートしかサポートしていないため、ハイレゾリューションフォーマットなどの信号が受けられず音が出ないという状況が発生します。
このような使用環境では、コンピュータのプレーヤーソフトウェア側で出力デバイスを “DS”または “wave out”に設定することをお勧めします。このようにすることでWASAPIを使用する状態となり、OSのサウンドミキサーを介するようになるので、タスクバーのスピーカーアイコンなどからFiiO Q seriesのプロパティを開き、「規定の形式」を48000 Hzにすることでアクティブスピーカーが対応しない信号が出力されないように出来ます。
K3の同軸デジタル出力および光デジタル出力はヘッドフォンやラインアウトポートと同時に出力することができ、ボリュームノブによる音量調整の対象にはなりません(ヘッドフォンとラインアウトポートはボリュームに連動します)。同軸デジタル出力では最大192kHz/24bitおよびDSD64 DoP出力をサポートできますが、光デジタル出力は最大96kHz/24bitをサポートできます。
K3を柔軟に使用出来るよう,2つのモードを搭載しました。
USB AUDIO 1.0では,ほとんどのケースでコンピューターにドライバをインストールする必要はありません。K3とコンピュータを接続すると使用可能となります。最大96k / 24ビットまでサポートできます。
USB AUDIO 2.0では,Windowsでの利用においてはFiiO公式ドライバをインストールする必要があります。詳細についてはこちらをクリックしてください。このモードでは384k / 32bitとDSD256までサポートできます。現行のWindows 10にはOS標準のUSB AUDIO Class 2.0ドライバが内包されているため,FiiO公式ドライバのインストールを行わなくても動作する場合がありますが,OS標準ドライバを用いるとDSD再生に問題が生じますので,必ずFiiO公式ドライバをインストールしてからご利用下さい。
macOSではドライバーは必要ありません。ただしOSの仕様としてDSD再生ではDoPのみ利用可能であることに起因し,DSD128(5.6MHz)までの対応となります。
2つのモードを切り替えた後,USBオーディオモードの変更を反映させるには,USBケーブルを抜き差しするか,K3の電源をオン/オフする必要があります。
以下は、WindowsコンピューターにインストールされたFoobar2000(v1.3.8)の例です。
前提条件:
a. 付属品のUSBケーブルで製品をコンピューターに接続します。コンピューターのデフォルトの出力デバイスとして「FiiO Q Series」を選択します(コントロールパネル – > ハードウェアとサウンド – > サウンド)
b. 最新のUSB DACドライバーがWindowsコンピューターにインストール済みである必要があります。
USB DACドライバーのインストール方法はコチラを参照してください。
手順:
一般的なロスレストラックを再生するには、Foobar 2000の基本的な3つのステップを使用する方法があります。
1. Foobar 2000のインストールパッケージとFiiO DACドライバをインストールします。
2. データケーブルを使用して、コンピュータとデコード機器K9 AKM、Q3、BTR5などを接続します。
3. 再生ソフトウェアFoobarを開き、出力を以下に設定します:ASIO:FiiO ASIO Driver
一部のコンピュータでは自動的に切り替わりません。コンピュータのオーディオ出力デバイスを対応するデコードデバイスに切り替える必要があります
※DSDの再生には追加の設定が必要です
1. コンポーネントをインストールし、プラグインパッケージ内のすべてのプラグインをインストールします
2. Outputをクリックし、出力モードとしてASIOを選択します:foo_dsd_asio
3. SACDデコーダーをクリックして開き、ドライブモードの選択:DSD
4. 画像の設定に従って、Nativeを選択します
※Foobar2000のセットアップ方法等はサポート対象外です。
USBケーブルを挿した状態で電源をオンにしたり,またはUSBケーブルをプラグインすると,K3は一度セルフテストを行うため,LEDの色が変わります。
そのほかのステータス表示については,こちらを参照してください。
K3はRGBインジケーターを装備しています。USBの電源プラグを差し込み,電源スイッチを入れると点灯します。再生していない状態では赤または黄色が表示されます。
サンプリングレート表示に伴う色は,実際に再生(入力)が行われた状態でのみ表示されます。
- 青:≦48kHzのサンプリングレート(< 44.1kHzのサンプリングレートはサポートしていません)
- 黄:> 48kHzのサンプリングレート
- 緑:DSDフォーマット
ご利用の2.5mmリケーブルのプラグ長をご確認ください。
現在のFiiO製品において2.5mmジャックを装備しているものは、11.5mm長のものに対応しております。中国の電気産業界標準である[SJ/T 10495-94 Concentric plug and jack model CS(CK)25,CS(CK)35]に基づいています。リケーブルを使用される場合、この規格に則ったヘッドフォンプラグの使用を推奨いたします。
一部のサードパーティ製2.5mmリケーブルのプラグ長は、ある事情から11.5mmよりもわざと長く作られているものが存在し、それらのリケーブルプラグを挿入すると接触不良となる場合があります。そのため基本的には正しいプラグ長のリケーブルを使用して頂く必要があります。
※X7 Mark IIにおいては、その長さを埋めるスペーサーとしてゴムワッシャーを付属(トルクスドライバーが収められている箱の中に予備のトルクスネジとともに同封)していますので、それをご利用いただくことも出来ます。
USB Audioドライバーソフトウェア
最新の専用ドライバーはドライバーダウンロードページよりご確認ください。
