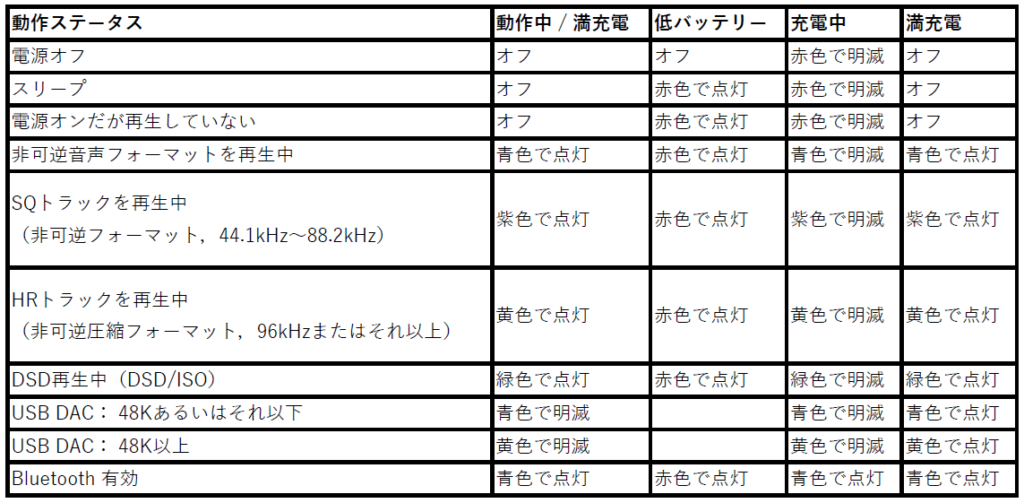よくあるご質問と回答
M9 - FAQ
必ずしもすべての機器との動作は保証されておりません。M17、M15、M11 Plus ESS、M11S、M11 Plus LTD、M11 Pro、M11、M9、M5といったMシリーズでは動作しないことが確認されております。これらのデジタルオーディオプレーヤーに備わっているUSBDAC機能は主にPCとの接続を想定したオプション機能であるためで、仕様となります。また、同じくPCとの接続を想定しているK3やBTA30などのバスパワーを使用する機材にも適しておりません。
Q3やQ5s Type-Cなどのスマートフォンとの利用が想定されている機材と組み合わせることを推奨いたします。
必ずしもすべての機器との動作は保証されておりません。本ブランド製品である「M」から始まるMシリーズでは動作しないことが確認されております。これらのデジタルオーディオプレーヤーに備わっているUSBDAC機能は主にPCとの接続を想定したオプション機能であるためで、仕様となります。また、同じくPCとの接続を想定しているK3やBTA30などのバスパワーを使用する機材にも適しておりません。
Q3やQ5s Type-Cなどのスマートフォンとの利用が想定されている機材と組み合わせることを推奨いたします。
FiiO Music v.1.1.9以降、日本語でのソートに対応しましたが、それ以降にソート順序がおかしいというお問い合わせをいただくことがあるのですが、これはFiiO Musicでスキャンされた対象ファイルに埋め込まれたタグ情報に原因があります。
主によく見られるケースは、FLACファイルに対して特定のメディアファイル管理アプリを用いてタグ付けしたために、VorbisCommentの「DISCNUMBER」に a/b書式 でタグが入力されていることが原因であるものです。例えば4枚組といった複数枚が含まれるアルバムタイトルで、1枚目のディスクのタグ情報が「1/4」という形で埋め込まれている場合が該当します。
VorbisCommentでは「DISCNUMBER」と「DISCTOTAL」で入れるべき領域が分かれており、単数字を入れるべきものであるが、例えばMedia Goというアプリを使用すると、a/b書式で入力するという動作をすることが確認されています。これを正しくソートさせるためには、埋め込まれているタグ情報自体が規格を逸脱していることが原因であるので、あるべき姿にタグを修正する他ございません。前述の例だと、DISCNUMBERに”1”、DISCTOTALに”4″という形でタグを作成頂く必要があります。
ファームウェア更新後などにプレーヤーが不安定になったり、サードパーティ製アプリを多数インストールしたなどの後に動作不安定になった場合は初期化をお試し下さい。
通常、ファームウェアの更新では各種設定やデータが引き継がれる形で更新されますが、更新内容が多岐にわたったりシステムの深い部分に変更が加わった際には、アップデート前と後で内部に不整合が生じ、稀に動作が不安定にある場合がありますが、初期化で改善されます。
操作方法
[設定] – [バックアップとリセット] – [データの初期化] – [モバイル端末をリセット]
M11S、M11 Plus ESS、M11 Plus LTD
[設定] – [システム] – [リセットオプション] – [すべてのデータを消去(出荷時リセット)]
はじめに
MシリーズにプリインストールされているFiiO Musicは、Google Playで公開されているFiiO Musicとは異なっており、プレーヤー専用にビルドされている物になっています。備える機能は原則として同一ではあるのですが、時期により対応状況が前後したり、プレーヤーのファームウェアバージョンによって異なる場合があります。このFAQで解説する内容はプリインストールされているFiiO Musicについて記述した物であり、Google Playで公開されている物とは必ずしも同一ではない場合があることを留意ください。
表示可能なフォーマット
- JPG、PNG、BMP
- ファイルサイズは3MBytesまで
- ID3v2またはVorbis Commentに準拠した形でファイル自体に埋め込まれていること
- カバーアートを表示させたい楽曲が格納されているフォルダに、「Folder.jpg」あるいは「Folder.png」といった、決められた書式のファイル名で作成された画像ファイルが格納されていること。
諸条件があります。次の注意事項を留意ください。
注意事項
- JPGあるいはPNG形式を使用することを強く推奨します。FLACなどでは実質的にJPGとPNGを使用することが規定されており、BMPの使用は現在の音楽フォーマットにおいて使用が推奨されません。意図せず表示されない可能性も考えられるため、使用は控えてください。
- ファイルサイズが大きいカバーアートは動作レスポンスなどへの影響を及ぼす場合があります。表示可能なフォーマット仕様に依らず、なるべくファイルサイズの小さい画像を使用することを強く推奨します。
- Folder.jpgなどでフォルダに格納したカバーアートは、同一フォルダ内の”カバーアートが存在しないファイル”に対して一律に適用されます。個別に表示させたいカバーアートファイルを選択することは出来ません。個別に違う物を表示させることが目的の場合は、Folder.jpgを使用すること自体が目的に合っておりませんので、事前にファイル個別にカバーアートを設定するようにしてください。また、同一フォルダ内にファイル自体にカバーアートが埋め込まれているファイルが存在する場合には、そのファイルの再生時には埋め込まれたカバーアートが使用されます。
ファームウェアを最新の状態に更新し、[設定] → [一般] → [車内モード] のチェックボックスをオンにすると有効になります。
※M6、M7、M9は [設定] → [オーディオ] → [車内モード]
※M11 Plus LTDは [設定] → [グローバル] → [車内モード]
車内モードをオンにした後、プレーヤーに電源と接続したUSBケーブルを接続すると電源のオンオフに動作が連動するようになります。例えば車載バッテリーからの電源供給オンオフによってプレーヤーの動作を連動させることが出来るようになります。
電源オフ状態であれば電源からUSBケーブルを通して通電が行われたときに自動的にプレーヤーの電源がオンとなり,専用の車内モード画面に切り替わり、電源断直前に再生中だった場合は再生が自動的に開始されます。一方でUSBケーブル経由での電源供給が断たれるとプレーヤーは自動的にシャットダウンへと移行し、電源がオフとなります。
注意事項
プレーヤーを車内に放置することはおやめください
プレーヤーに内蔵されているリチウムイオンバッテリーは高温環境下に長時間晒すと性能が低下し、故障の原因となります。そのような使用状況が認められた個体については製品保証の対象外となりますのでご注意下さい。詳しくは次のFAQもご参照ください。
再生品質が電源環境に左右されます
車載バッテリーを用いる状況は、本質的にはオーディオ機器に対する電源としては理想的な環境ではありません。グラウンドループなどといった要因によって電源からプレーヤーに対してノイズが混入する事があります。そのような状況となる場合は、これらを考慮しないオルタネータが使用されていることや電気配線が行われているなどの要因によるものであり、使用に適さない環境になっていることが原因なので、USBアイソレーター(FiiO LA-UA1など。※日本での販売は検討中)などを使用するか、良質なモバイルバッテリーを替わりに使用する必要があるかもしれません。
推奨するケーブルの仕様
- FiiO LT-TC1
- 【M11 / M11 Pro / M15 / BTR1K / BTR5】E-Markerの有無によらず使用可能だがE-Marker搭載品を推奨
- 上記2に該当しない製品はUSB3.2 Gen1あるいはUSB2.0用のE-Markerが搭載されていないケーブルを使用する必要があります。
動作条件があり,LT-TC1はOTGケーブルとなっており,規格仕様に従うためホストからクライアントに充電が行われます。FiiOの一部製品には充電機能をオンオフする機能があるため,充電機能をオフにすれば動作するケースが増えますが,組み合わせる機器によっては要求電力が増えるために,他社製品やスマートフォンとの組み合わせでは正しく動作しない場合があります。また,動作したとしてもモバイル機器ではホストのバッテリーを消費するため,ホストの動作可能時間が減ります。やってみて初めて可否がわかる類のものとお考えください。詳しくはLT-TC1サポートページをご参照お願い致します。
USB Power Delivery充電を行うにはUSB PDに対応した充電機を使用する必要があります。
また現在では,これまでに複数存在したUSB3.X規格がすべてまとめてUSB3.2として規定がされており,詳細な区分けとしてジェネレーション表記(Gen1やGen2など)が行われています。
Type-Cにまつわる周辺事情について
USBにおける端子は,物理的形状と通信規格を複数の組み合わせから選べるようになっているため,どの用途に作られたケーブルであるかを外観だけでは特定できませんが,特定の組み合わせにおいては厳格な規定がされており,Type-Cを用いる組み合わせが該当する例です。
Type-Cでは機能拡張に伴い大電流が流れることが予想されるため,特定のコネクター形状の組み合わせを用いることが禁止されていたり,それらを判断するための仕組みがケーブル側に必要になります。ですので安全性に配慮した品質の高いケーブルにはそれを担うためにケーブル側に専用の電子回路を搭載する事が行われており,それがE-Markerと呼ばれるものです。これはUSB Power Deliveryの枠組みで動作します。
一方,FiiO製品はコネクタ端子形状としてType-C端子を装備しておりますが,特にUSBDAC製品などはUSB2.0の枠組みで動作しております。USB Power Deliveryに対応しておらず,そのためE-Markerを搭載したケーブルと接続すると,ネゴシエーションが行われないためにデータ通信も電力も伝送されない状態になります。使用することができません。
E-Markerが搭載されているかどうかや,商品情報として明記するかどうかは各々のメーカーに依存している市場状況であり,サードパーティ製品でどれを使用していいかは第三者に判断することが難しいものとなっています。サードパーティ製を使用される場合は,これらの内容を踏まえて各ケーブルメーカーに事前にお問い合わせいただくことを強く推奨します。
拡張子 .mp4 で作成されたファイルは、原則として「コンテナ」として作られています。
概要としてはコンテナとは入れ物のことであり、動画や音声、また字幕データなどの制御用データが含まれたものを指しています。そのような中で、前提としてFiiO Musicは動画ファイルには対応していないので、スキャンしても該当データはデータベースに登録されず、再生することができません。
音声しかないはずと思っているデータも、実態はツールなどによって製作者が意図しない状態で動画データが含まれているものや、ダミーデータのようなものが入っていて、動画ファイルになっているものがあります。ユーザーご自身が作成されるデータだけではなく、権利者が作成して商業的に販売されているデータも、このような状態になっている場合があり、サポート対象外と判定されます。
対処方法
- 真に音声データのみが含まれるMPEG-4 AACファイルとして作成いただく。作成に使用するツールのヘルプなどをご確認ください。これらはデータの改変操作に該当するので、申し訳ございませんが具体的な操作方法などについて弊社からテクニカルサポートを提供することはございません。
- 1) を満たしていてもまだ駄目なように見受けられる状況なのであれば、拡張子を「.mp4」から「.m4a」にリネームする。
文字コードをUnicode(ID3v2.4の場合、UTF-8)としてタグを作成してください。
現代のコンピューターでは,もともとアルファベットと数字しか表現する機能がありませんでした。漢字やひらがなといったものは表現できず,それを複数のビットデータと,対比表をつかって表現する方法が編み出されました。それが端的に言えば「文字コード」と呼ばれるものです。
そのため,漢字やひらがなを正しく表現するには,表示したい文字と,対比表が合致していなければなりません。FiiO製品では,現在国際標準となっているID3v2.4においてUnicode(UTF-8)という文字コードを使用することで表現する仕様となっております。ID3v2.3の場合はUTF-16が使用可能です。
一方,日本では歴史的にJIS,EUC,Shift-JISと呼ばれる文字コードが使用されてきた経緯があり,MP3などが全盛だった時代に作成されたタグツールはShift-JISを前提に作成されているものが多々ある状況です。またソフトウェアによってはデフォルト値がそれになっているなどの理由により,作成者が国際的な対応を留意して作成していないものや,過去のデータはShift-JISでタグが生成されていることが多く,結果的に漢字やひらがなが正しく表現できず,”文字化け”という症状が発生する頻度が高いという事情がございます。また,タグを入力する際に補助的に参照される「CDDB」と呼ばれるデータベースの影響もあります。これらは有志によってデータが作成・更新される場合があり,データを提供する側の文字コード設定を影響を受ける場合があります。そのため,CDDBから参照したタグ情報自体の文字コードが問題になる場合もあります。
基本的にタグにおける文字コードの利用は,判定して使い分けるということは念頭になく作られており、使用する前にどの文字コードを使うのかということを決め打ちする必要があり,つまりは使うシステムが前提とする文字コードに合わせてデータを揃えることが運用上必要なものになっています。そのため,ご不便をおかけする場合もあるかと存じますが,FiiO製品でタグ情報の表示に正しい表示を期待される場合,利用するメディアファイル側の文字コードを揃えるようお願い申し上げます。
一方,以上の事情とは別で,想定しない文字化けなどがFiiO Musicで起こることもないとは言えないため,品質向上を目的として情報提供を募っております。
仕様になります。各デジタルオーディオプレーヤー製品のUSBDAC機能は,統合システムの一機能として実装されており,信号が入力されてから出力されるまでが即時とはならず,ある程度遅延(ディレイ)します。そのため,動画のような音声と映像の同期が必要となるコンテンツに対して使用する場合,例えばドラマの登場人物の口の動きと発音が合わない(リップシンクといいます)という状況になりますが,機器側ではこれを改善することはできません。動画視聴が主目的でUSBDAC機能を使用するならば,BTR1K,BTR3,K3,Q5sなどをお勧めいたします。
システム上は上限が明確には設定されておりません。そのため,理論上は各機器がサポートするmicroSDカードなどのストレージ容量において,使用されるフォーマット(FAT32およびexFATなど)で定められたファイル・ディレクトリ数が限界となります。
しかし,実使用においては,格納するファイル・ディレクトリ数があまりにも増大すると,レスポンスの低下などが生じる可能性があります。FiiO Musicを使用する場合は「スキャン」という動作を行うことで楽曲管理用のデータベースを作成しますが,多くなればなるほど完了までの時間が長くなります。また,スキャンを自動で行うよう設定していると,頻繁に待たされる=固まる=フリーズするといった”体感”を受ける場合があります。
では,いったいどれぐらいの数であれば問題ないのか?という点については,これは大きく主観が伴う領域となることと,各製品に搭載されたプロセッサーの性能が異なるために定量化が難しいものとなっております。そのため,各実店舗などで展開いたしますデモ機などを実際にお手に取っていただくことによって,判断いただければと存じます。基本的には市場価格が高いモデルになるほど,性能が高いプロセッサーが搭載されており,レスポンスも優れる傾向となっています。
バッテリー残量がゼロになっています。
非常に多いお問い合わせでございますが,バッテリーがゼロ(完全放電)になっているか,またはゼロに近い状態からある程度充電が行われないと,電源ボタンを押しても無反応となります。数時間充電を行っていただきますようお願い申し上げます。
機種によっては、完全放電に近い状態となると,USBケーブルを電源に接続しても各種LEDの点灯がされなかったり,各種ボタンを押しても無反応になる場合がございますが,そのような場合でも充電自体は行われています。慌てずに,5V 2A以上のUSB充電器へ接続し,数時間そのままにしてくださいますようお願い申し上げます。また,USB充電器が十分な電源供給能力を満たせない,または不具合があるために充電ができていないという状況のお問い合わせも多くいただきます。別の充電器で改めて充電を試みるなどの対応もお願いいたします。
USBケーブルは製品付属品を使用して動作をお確かめ下さい。特にType-C端子を装備するプレーヤーでは,サードパーティ製に使用できないケーブルが存在します。
[FAQ] USB Type-C to Type-Cケーブルの使用における注意
microSDカードを抜いて起動するかをお試し下さい。
一部のmicroSDカードにおいて,想定以上の電力をプレーヤーに要求する物があることを確認しています。このようなカードを用いた結果,プレーヤーに過負荷が生じてしまい,電源が入らなくなったり,使用している途中に不意に電源がオフになったりという不安定な状況になります。このような場合が疑われるときにはmicroSDカードを取り出してプレーヤーが起動するかをお試し下さい。プレーヤーが起動するよう復旧した場合は,以後は該当microSDカードを使うことを控え,別のmicroSDカードを使用するようにして下さい。
まず,設定 -> Bluetooh メニューでBluetoothをオンにしてください。「 Bluetooth DAC/AMPモード」が無効になっている場合は,タップして有効にし,改めてBluetoothをオンにします。その後,Mシリーズのプレーヤーが他機器のBluetooth機器一覧に表示されるようになるため,接続する機器側でペアリング操作を行ってください。
対応音声コーデックは各種製品情報ページに記載がありますので,そちらをご参照ください。
Xシリーズの一部機種と,Mシリーズでは次の操作を行うとAirPlayレシーバーとして動作することが可能です。
注:この機能は,機種によっては発売開始後に実装されたものであるため,使用するには最新のファームウェアに更新する必要があります。ご購入直後の製品ファームウェアでは機能自体が搭載されていない状態にある可能性があります。各製品のサポートページのファームウェア更新履歴をご確認下さい。
画面上部から下に向かってフリック操作を行うと,クイック設定が表示されます。「AirPlay」と書かれた部分をタップします。
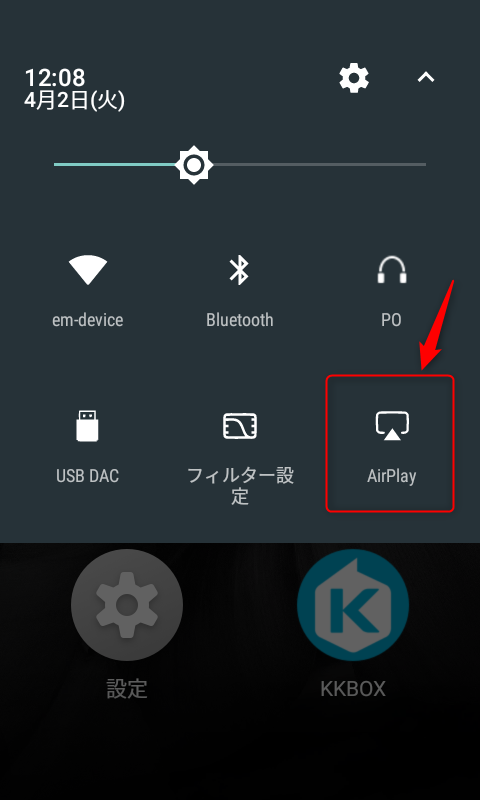
そうするとAirPlayレシーバーモードに切り替わります。他のAirPlay機器がMシリーズと同一Wi-Fiに接続されていれば,この時点でAirPlayデバイスとして一覧に表示されるはずですので,再生可能な状態になります。AirPlayレシーバーモードを終了するには,画面右上のアイコンをタップします。
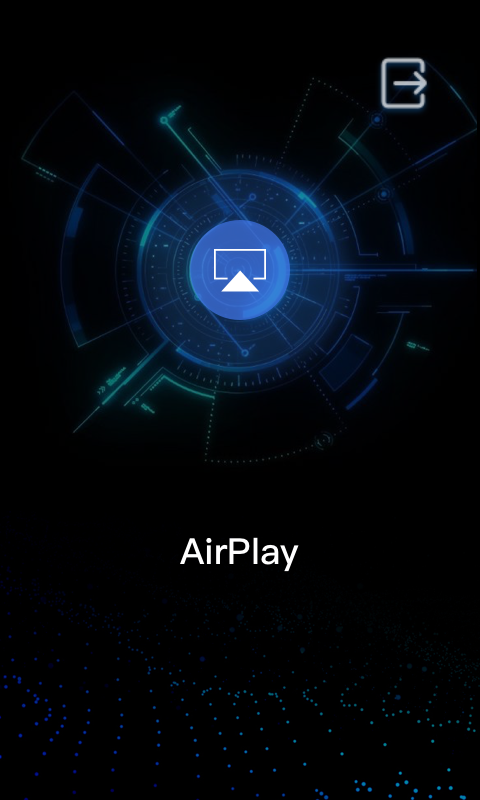
AirPlayデバイスとして表示されない場合に考えられる原因
- 双方の機器が同一のSSIDに接続されていない可能性があります。
- ゲスト用SSIDなどの,セキュリティ機能によって無線通信機器同士が通信不能になるネットワークに接続している可能性があります。
- ルーターが複数あるなどでNAT並びにファイアウォールと呼ばれる機能が動作している可能性があります。できるだけシンプルな機器構成として下さい。一部の無線LAN中継器はNATを介して動作するため,利用に支障が出ることがあります。そのような中継器があると利用できたり出来なかったりという症状を呈しますので,使用をやめるか”ブリッジ動作”を行う中継器を使用するようにして下さい。
- モバイルルーターは,その機器が持つ目的からAirPlayのようなメディア系の通信の使用には耐えない場合があるため,できるだけ使用を避けるようにして下さい。商用電源から常時給電が可能な据え置きタイプの機材を使用して下さい。テザリングでの使用も推奨されない構成になります。
各種ストリーミングサービスでは,利便性を高めるためにオフラインダウンロードが可能となっているものがありますが,一般的にあくまで通信量を削減する目的として提供されていることが多く,著作権保護のために厳格に制御されます。そのため,本来長時間オフラインのまま持ち歩くことは想定されておらず,デバイスがインターネットへと接続され,定期的に契約情報の有効性が確認されない場合や,microSDカードを抜き差しするなどハードウェア構成が変わった場合に,有効ではないと判断されてアプリケーションによってデータが削除される場合があります。Wi-Fi接続可能な場所では,可能な限りWi-Fi接続を維持するなどの運用が求められます。
テクニカルサポートへご相談される際などに,プレーヤーの画面表示のスクリーンショットをご提供いただいた方がスムーズに解決に向かう場合がございます。取得方法をご説明します。
Xシリーズ (X7 MarkIIなど)
”電源ボタン” と ”<< ボタン”(ボリュームノブ側のボタン)を同時に数秒間押します。
スクリーンショットが保存されるフォルダの場所
[内蔵メモリ(internal_sd)] > [Pictures] > [Screenshots]
M6
”電源ボタン” と ”-”(ボリュームマイナス)を同時に数秒間押します。
スクリーンショットが保存されるフォルダの場所
[内部ストレージ] > [Pictures] > [Screenshots]
M7,M9,M11,M11 Pro,M15
”電源ボタン” と ”<”(ボリューム側のボタン)を同時に数秒間押します。
または3本指で下方向にスワイプすることでも可能です。(※M11,M11 Pro,M15のみ)
スクリーンショットが保存されるフォルダの場所
[内部ストレージ] > [Pictures] > [Screenshots]
スクリーンショットの保存場所へのアクセス方法
取得したスクリーンショットは,原則,各プレーヤーの内蔵メモリ領域に保存されます。各領域へのアクセス方法は次の内容をご参照下さい。
Xシリーズ
コンピューターとUSBケーブルで接続した後,画面上部の通知バーを下にスライドして表示されるメニューの中に「ストレージ」と表示されたものがあることを確認して下さい。この状態となっていれば,新たなドライブとしてコンピューターから参照可能になります。「USB DAC」となっていると,コンピューターに内蔵メモリ領域が見えません。
Mシリーズ
次のFAQを参照して下さい。例えばWindowsでは,M6の内部ストレージは「内部共有ストレージ」という名前で表示されます。
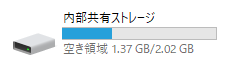
次の内容をご参照下さい。使用方法は対応製品で共通ですが,一部のモデルでは対応するファームウェアへの更新が必要です。
M6,M7, M9は極めてカスタマイズされたAndroidシステム上で動作しています。Tidal,MOOV,KKBox,NetEase Musicといった4つのサードパーティー製アプリがプリインストールされていますが,かつてはシステムの安定性を確保するために,FiiOが定めたホワイトリストに含まれる特定のアプリのみのインストールを許可する仕様になっていました。
2019年12月に提供されたファームウェアより,ホワイトリストの制限が取り払われたため,次の製品に任意のサードパーティアプリケーションをインストール可能になりました。
M9用ファームウェア「FW1.0.6」
【製品サポートページ】 https://www.fiio.jp/support/m9/
M7(生産完了品)用ファームウェア「FW1.0.7」
【製品サポートページ】 https://www.fiio.jp/support/m7/
M6用ファームウェア「FW1.0.3」
【製品サポートページ】 https://www.fiio.jp/support/m6/
【ホワイトリスト制限の解除について】
「本機について」の「カーネルバージョン」を7回タップする事によってホワイトリストによる制限を解除し,任意のAndroidアプリケーションがインストールできるようになります。
但しアプリケーションの動作は保証いたしません。アプリケーションによっては動かない,非常に動作が遅い、他のアプリケーション動作の妨げになる等の症状が出ることがあります。その場合は設定 -> 一般 -> アプリケーション からアンインストールしてください。
事前に必要な準備
APKPureなどのサードパーティマーケットプレイスから,任意のアプリ名を検索するなどしてAPKファイルをダウンロードしてください。Google Playは使用できません。
アプリインストール手順
Windowsコンピューターでの手順を例として示します。
① USB Type-Cケーブルでコンピューターとプレーヤーを繋ぎ,内部共有ストレージ領域を表示させます。
※ストレージ領域にアクセスするには,事前にMTPドライバーをコンピューターに導入しておく必要があります:FAQ – MTPドライバーをインストール

「内部共有ストレージ」という領域が表示されますので,ダブルクリックするなどして表示させます。
② 「Download」というフォルダがありますので、そちらをダブルクリックするなどして表示させ,事前にダウンロードしておいたサードパーティ製アプリのapkファイルをコピーします。画像では複数のapkファイルがコピーされていますが,必要なものだけで構いません。
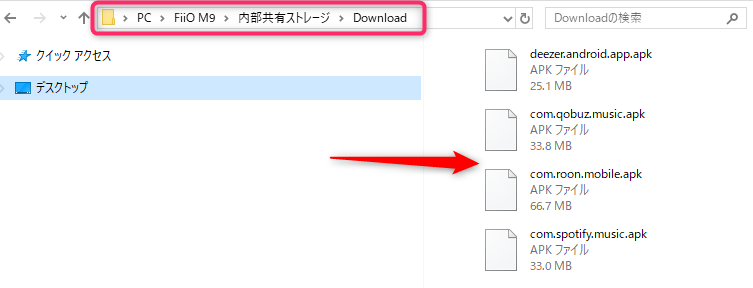
③ コピーが完了したら,プレーヤーからUSB Type-Cケーブルを抜き、ホーム画面の「ファイル管理」をタップします。ファイル管理アプリケーションが起動します。
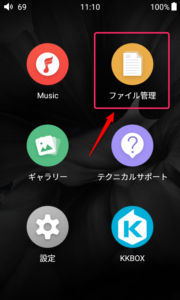
④ファイル管理アプリケーション内の,「内部ストレージ」という部分をタップします。
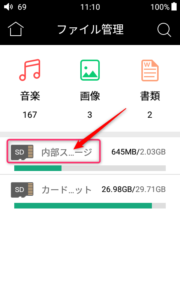
⑤ apkファイルをコピーした「Download」というフォルダをタップします。
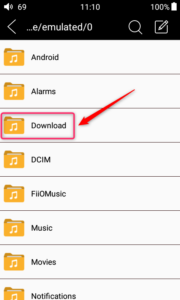
⑥ コピーしたapkファイルが表示されますので,インストールをしたいアプリのapkファイルをタップします。ここでは例としてSpotifyをインストールします。
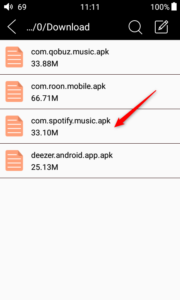
⑦ 「インストール」をタップします。
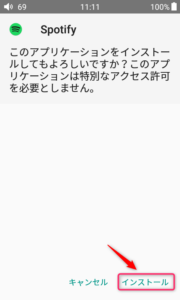
⑧ インストール作業が始まりますので,完了するまで待ちます。

⑨ インストールが完了すると画像の状態となるので,”完了”あるいは”開く”をタップします。
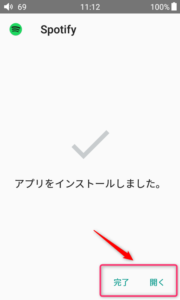
⑩ “完了”をタップした場合など,あとからアプリを起動する場合は,ホーム画面に該当するアプリケーションアイコンが追加されているので,そちらをタップして起動します。表示されていない場合は,画面の上方向にフリック操作することで表示領域が移動します。
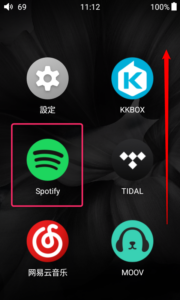
サードパーティアプリを起動したあとの画面からホーム画面に戻るには,ディスプレイ下部の表示領域外の位置から,下から上方向に向かってフリックします。
インストール作業後は,内部ストレージ領域の「Download」にコピーしたapkファイルを任意に削除しても大丈夫です。
備考
ファームウェアをアップグレードする作業を行うとき,サードパーティアプリのインストール作業に使用したAPKファイルや多数のインストールしたサードパーティ製アプリが内蔵ストレージへ保存したままになっていると,内蔵ストレージ容量が小さいために容量不足となり,ファームウェアのアップグレードに失敗する場合があります。インストール後のAPKファイルはなるべく削除するか,必要なアプリのみ厳選してインストールすることを推奨します。
サードパーティーアプリの利用についての制限並びに免責事項
- M6,M7,M9はオーディオプレーヤーとして極めてカスタマイズされたAndroid OSで動作している関係上,スマートフォンなどとは同等の動作をせず同じ利便性とはならないアプリケーションがあり,動作は保証されないことを留意頂ますようお願い申し上げます。
- Google開発者サービス,位置情報を利用するアプリケーションは動作しない可能性が高くなっています。
- 有料アプリの中にはライセンスをGoogle Play外で提供しているところもあれば,していないところもあります。Google Play外のライセンス適用方法が提供されないアプリケーションは,試用版のみしか使用できない可能性があります。詳細はアプリメーカーへお問い合わせください。
- 各種ストリーミングサービスのオフラインダウンロードの使用可否や使用条件は,各々のアプリ設計やサービスに依存します。 例:Spotifyなどでオフラインダウンロードしたデータが削除される
- 個々のサードパーティアプリケーションの具体的な使用方法,並びに技術的なサポートを提供することはありません。使用方法については各々のサービス提供元のヘルプなどをご確認ください。
- Amazon Musicアプリは,Ver.16以降のものを使用しなければUltra HDサービスが利用できません。
- 「~というサードパーティアプリは動作しますか?」というご質問について,個別にご回答を差し上げることはありません。全て現状有姿であり,実際に動作させてみて初めてご自身の期待に沿う動作をするかどうかが判明するとお考え下さい。
Mシリーズでは,指定のファームウェア以上にアップグレードいただくとBluetoothレシーバー機能が追加されますが,対応コーデックはSBC,LDACとなります。
本機にはリチウムイオンバッテリーが搭載されております。使い方を誤るとバッテリーの性能を低下させ、故障の原因となりますので以下の点ご注意ください。
本体温度が40℃を超えないようにする
リチウムイオンバッテリーは、高温の環境に置かれることによって急速に劣化が進行する場合があります。
●自動車の車内に保管・放置することはお止めください
●直射日光等に当てずにご使用ください
●熱が籠もらない環境でご使用ください。持ち歩きながら使用する場合でも、熱が籠もるバッグやケースの中に入れた状態で長時間使い続けたり、周囲の発熱するものと近づけて使い続けたりすることはお止めください
また、0℃以下の環境ではバッテリー含め本機が正常に動作しません。その場合使用を中止してください。
充電量を80%以下に抑える、バッテリーが空の状態で放置しない
リチウムイオンバッテリーは、充電量20%~80%の範囲内で使用するのが寿命を延ばすために効果的です。
●満充電に近い状態を続けると、バッテリー内部の化学反応により劣化が進行する可能性が高まります。特に高温環境で満充電の状態を続けることはバッテリーを急速に劣化させる原因となります
●充電が空の状態で放置すると、過放電状態となりバッテリーを劣化させる原因となります。長期間使用しない場合も定期的に充電してください
本機には充電量を制限したり不要な充電を停止する機能がありますので、それらを設定して使用する事をお薦めします。
一般にスリープと呼ばれる機能の設定ついては,「設定 -> パワータイマー」 よりアクセスできます。M5はシステム設定メニュー内に各種項目があります。
スリープ,スリープタイマー
設定した min(分)が経過すると,強制的にスリープ状態に入ります。音楽を再生している,いないにかかわらずスリープ状態に入ります。この設定項目はワンタイム(一度だけ動作する)ですので,スリープから復帰したときには設定値が「OFF」になります。もう一度スリープ動作をさせたい場合は改めて設定する必要があります。
自動シャットダウン,待機モード
一般にアイドルタイマーと呼ばれる機能になります。音楽が再生されておらず,ボタン操作やタッチパネルの操作が行われなくなってから,設定された時間が経過するとスリープ状態に入ります。
補足
M6,M7,M9の「一般」設定メニュー直下にある「スリープ」と記載がある設定項目は、指定時間アイドル状態が続いたあとにディスプレイを消灯する設定となっています。
Bluetooth”受信”機能対応機器,例えばM5でBluetooth受信機能を使用した場合は,接続を維持し続ける必要があることと,システムから独立してBluetooth機能が動作することから,スリープや自動シャットダウンは動作しない仕様になっています。
FiiO MusicアプリのUSBオーディオ出力が動作しているためです。排他的に動作しているため,サードパーティアプリで使用する前にFiiO MusicからUSBオーディオデバイスを解放して頂く必要があります。
FiiO Musicの設定から ”USB output mode” をオフにするか,FiiO Musicを終了させたあと,USBケーブルを抜き差しすることでサードパーティアプリに再認識させてから,再生をお試し下さい。
各イヤホンのボリューム制御がどのような設計で作られているかにより,この症状が出る場合と出ない場合があります。
具体的にはイヤホン側に音量設定値があり,プレーヤーの音量調整機構とは切り離されているものの場合,ペアリングしたときにイヤホン側の音量設定値が規定の値で固定となるので,このイヤホン側の固定値が小さい音量の場合,プレーヤー側の音量をどれだけあげても十分な音量が取れないケースがあります。
プレーヤーとイヤホンで別々の音量値が管理される設定状態を絶対音量といいますが,FiiO製品では規定で絶対音量設定が有効となっており,この設定が有効の場合,プレーヤーとイヤホンの音量が別々で管理されます。イヤホン側にハードウェアボタンなどで調整可能な機構があれば,それで音量を調整すればよいのですが,ない場合にはそれができません。申し訳ございませんが,希望する音量が取れない組み合わせとご判断くださいますようお願い申し上げます。
「設定」→「キーロック設定」→「カスタムロック画面設定」に移動して,ロック画面で使用できるボタンを設定できます。この設定は,画面がオンのときのボタン機能には影響しません。
M11/M11 Proの場合,「設定」→「一般」「キーロック設定」→「カスタムロック画面設定」から設定可能です。
Bluetoothヘッドフォンをプレーヤーで初めて使用する場合は,2つのデバイスをペアにする必要があります。Bluetoothヘッドフォンがペアリングモードになっていることを確認してください。スマートフォンなどとBluetoothヘッドフォンを初めて使用する場合と同じようにです。Bluetoothヘッドフォンがペアリングモードになったことを確認したら,プレーヤーのBluetoothをオンにしてBluetooth設定より該当のヘッドフォンを検索して接続します。
M9,M11,M11 ProはBluetoothコーデックHWA,LDAC,atpX-HD,aptX,SBCをサポートしています。HWAはデフォルトで有効になっており,受信側デバイスがHWAをサポートしている場合,HWA上でストリーミングされます。しかし,HWAが必要ない場合は,FiiO Musicアプリの設定項目からオフにすることができます。
※HWAコーデックはFiiO Musicにソフトウェアとして実装されているため,FiiO Musicで使用する場合に有効となります。システムサウンドやサードパーティ製アプリでは有効となりません。
その他のコーデックについては、設定 – >オーディオ – >ワイヤレス再生品質で変更することができます。また,Bluetoothデバイスを再接続するまで設定の変更が有効にならないことに注意してください。
強制再起動をお試しください。再起動を強制するには電源ボタンと再生ボタンを約10秒間押し続けてください。
充電が出来ない、あるいは電源が入らない
- 充電中に電源ボタンを約10秒間長押しをして起動するか試してください。
- 他の電源アダプタや充電ケーブルを試してみてください。
- 機器のバッテリーを使いすぎていたり、長期間保管などでバッテリーが完全放電している可能性があるときは、低電流でのリフレッシュが必要です。高速給電対応電源アダプタを使用した場合に低電流で充電が開始出来ないことがあるため、パソコンに備え付けられたUSB端子(一般的に5V 500mAで給電されるので適している)を使用して2時間以上充電した後、充電ケーブルを抜いて電源が入るかどうかを確認してください。
- 問題が解決しない場合は2~3日放置してから再度充電してみてください。システムがフリーズして無応答になっている場合がありますが、その状態で放置することでバッテリーを消費させていけば電源が切れて元に戻ります。
プレーヤーをWi-Fi経由でインターネットに接続することで,自動的に日時と時刻を更新することが出来ます。または,デスクトップ(ホーム画面)から[設定]メニューに入り,[一般]->[日付と時刻]で,日時と時刻を手動設定することも可能です。
サイドボリュームホイールをスクロールすることで音量を調整できます。また,音量調整メニューがディスプレイ表示された際に,コントロールサークルをタップしてスライドさせることで,すばやく調整することが出来ます。
M9はオンラインアップグレードをサポートしています。新しいファームウェアが使用可能であり,検出された場合(M9がWi-Fiでインターネットに接続されている場合に限り),通知センターに更新通知が表示されます。次に,その通知をクリックしてオンラインアップグレード用のアップデートメニューに入ることができます。
また,M9は、ファームウェアパッケージを別途用意してローカルでアップグレードすることもできます。
a)FiiOウェブサイトのサポートベージからM9のファームウェアファイルをダウンロードし,ファームウェアパッケージファイルをmicroSDカードのルートにコピーします。
b)M9の” Technical Support “アプリを開き, ” Firmware Update “をクリックして,アップグレードするファームウェアパッケージファイルを選択します。
lrcファイルによる歌詞表示がサポートされています。.lrcという拡張子の歌詞ファイルとトラックファイルは同じフォルダの下に同じファイル名で格納する必要があります。.lrcファイルの文字コードはUTF-8として下さい。
Now Playingメニューでは画面上で右から左にスワイプして歌詞表示を有効にします。
市販されているほとんどのUSB DACデバイスに対してUSBオーディオ出力をサポートしています。使用するには,FiiO CL06といった特殊な超小型Type-C – microUSBケーブルが必要となります。とはいえ,市場には千差万別なデバイスが存在するため,必ずしも全てのデバイスで使用できるとは限らないので,もしM9がUSB DACデバイスに接続できない状況が発生した場合は,お問い合わせよりサポートにご連絡ください。
補足
FiiO CL06といった特殊なOTGケーブルを使用いただく必要があるのには理由があります。一般的にOTGケーブルを使用すると、規格に則ってホストからクライアントに対して給電が行われるようになっています。これは規格で定められた動作なので,原則としてオンオフを選択することが出来ません。そのため,プレーヤーからUSBDACに対して多くの電力が必要となったり,内蔵バッテリーへ充電が行われてしまうので動作が不安定になるため,それが行われないような特殊な加工がCL06に施されています。
言い換えればサードパーティ製ケーブルは規格に準拠しているものがほとんどであろうと思われますので,充電されてしまいますから使用できない可能性が高くなっています。またCL06を使用しようとも,変換アダプタを使用する場合には,同様の理由で動作が保証されません。動作するかもしれず,しないかもしれないので,やってみて初めて結果がわかる類のものとご理解ください。
以上のような仕組みにより,バスパワーのみで動作するUSBDACは動作しない可能性が高くなっています。 また,外部電源で動作するUSBDACであっても,イニシャライズ(機器接続時の初期動作)でUSBケーブルの電源線の通電を必要とする機器があり,このような機器では設計上の思想による要因で回避ができず,使用できないものがあります。
M9はコンピュータのUSB DACとして動作するモードをサポートしています。それを有効にするには,M9のプルダウンメニュー(ディスプレイ画面の上部を下方向にスワイプすると表示されます)に入り, ‘ Storage ‘アイコンをクリックしてモードをDACに変更するか,Settings – > Audioに移動し, ‘USB DAC’オプションをチェックしてください。その後,M9をUSB経由でコンピューターに接続し,USB DACとして使用します。
Windowsコンピュータで使用する前に,DACドライバーもインストールする必要があります。(macOSコンピュータの場合はドライバーは必要ありません。)
DACドライバダウンロード:ここをクリック
あるいは,M9をパソコンに接続すると「FiiO driver」というドライブが表示されますので,そちらからもドライバーを入手できます。
具体的なインストール手順については次のFAQをご参考ください: FiiOプレーヤー向け汎用USB DACドライバーのインストールと使用方法
仕様
- WASAPI,ASIO,Core Audioで利用可能
- 最大サンプリング周波数:192kHz /24bit ※DSDネイティブ再生には対応しません。
M6、M7、M9、M11、M11 Pro、M15といったモデルシリーズではMTPプロトコルを使用しており、MTPドライバというドライバがインストールされるまで、内蔵メモリ領域や挿入したMicroSDカードがコンピューターに正しく認識されない仕様となっています。
FiiO製プレーヤーにはApple社製 iTunes やSony社製 Media Go といったような楽曲管理アプリは付属しません。楽曲の転送にはMTPを使用して内蔵メモリ等に音楽ファイルをコピーするかメモリーカードリーダーを用いてmicroSDカードに音楽ファイルを転送頂くことになります。一般的にこれらの音楽ファイルのコピー作業はオペレーティングシステムに標準装備されたエクスプローラーやFinderといったツールで行って頂きます。
例としてM9での手順をご説明します。他の機種も流れは同様なので適宜置き換えてご使用下さい。
Windows
1)M9をコンピュータに接続すると、 ” FiiO MTP Driver ” あるいは ” FiiO driver “という名前のディスクがマウントされるので開きます。Windowsの場合はDドライブやEドライブなどのドライブレターを付与された領域として見えます。※パソコンに備え付けられたストレージ数によって表示は変わります
2)次に,Windowsコンピュータの場合は、「Windows」フォルダ内の「SAMSUNG_USB_Driver_for_Mobile_Phones_1590.exe」ファイルをコンピュータ上のローカルフォルダ(デスクトップなど)にコピーしてダブルクリックしてインストールします。必ず別の場所にファイルをコピーしてからインストールを始めてください。
Windows 10をご利用で「このアプリは保護のためにブロックされました」と表示される場合
Windows 10のセキュリティポリシーの変遷により、このようなエラーウィンドウが表示されてインストール出来ない環境があります。その場合、次のSamsung社のホームページより別途「SAMSUNG_USB_Driver_for_Mobile_Phones.exe」というものをダウンロードしてインストール作業を行ってください。
3) インストールが完了すると「FiiO M9」というような、機種名のアイコンが表示されます。ドライブレターが付与された領域としては見えませんので注意して下さい。表示されない場合、パソコンを再起動するかUSBケーブルを抜き差しして再度確認ください。

macOSX
Macの場合、“Mac \ OS MTP Client”フォルダに保存されているAndroid File Transferをインストールしてください。その後、M9の内蔵ストレージまたはSDカードにアクセスできます。(※動作条件はmacOSX 10.7以降となります。)Windowsでの手順と同様に、必ず別の場所にファイルをコピーしてからインストールを始めてください。
macOSX側の互換性問題などによりプレーヤー付属のAndroid File Transferが動作しない場合、Googleのホームページより現行のAndroid File Transferを別途ダウンロードして使用して下さい。
スマートフォン等とファイル同期を行うサードパーティー製アプリケーションがパソコンに導入されている場合、競合し正しく動作しない場合がありますのでアンインストール後に使用して下さい。(例:Sumsung製「Smart Switch」)
インストール完了した後はAndroid File Transferを起動するとFinderのような画面が表示され、プレーヤーの内蔵メモリあるいはmicroSDカードの領域が表示されますので、目的のファイルをドラッグしてコピーを行って下さい。
Android ヘルプ:パソコンと Android デバイス間でファイルを転送する
注意
M6、M7、M9の内蔵メモリは2GBであり、この領域はサードパーティ製アプリのインストールやファームウェアアップデートの作業領域としても使用されるため、実質データの格納領域として使用できる容量は極めて限られており、例えばファームウェアのアップデート作業中に容量不足となって更新ができなくなる場合があるので、音楽データはmicroSDカードに格納していただくことを強く推奨します。
またMシリーズのmicroSDスロットを使用したMTPプロトコルでのデータコピーは、昨今の高速読書きが可能なmicroSDメディアに対して読書き速度が十分ではない場合があります。作業を効率化するうえでは高速転送に対応したメモリーカードリーダーなどの周辺機器を別途使用されることをお勧めします。
M9は高度にカスタマイズされたAndroid 7.0システムで動作しています。画面の左上にある戻るボタン “<"をタップして,前のページに移動することができます。 そして,M9はジェスチャーをサポートしています。 a)画面の左下の領域から上にスワイプして前のメニューに戻ります。 b)画面の右下領域から上にスワイプしてホームメニューに戻ります。
ご利用の2.5mmリケーブルのプラグ長をご確認ください。
現在のFiiO製品において2.5mmジャックを装備しているものは、11.5mm長のものに対応しております。中国の電気産業界標準である[SJ/T 10495-94 Concentric plug and jack model CS(CK)25,CS(CK)35]に基づいています。リケーブルを使用される場合、この規格に則ったヘッドフォンプラグの使用を推奨いたします。
一部のサードパーティ製2.5mmリケーブルのプラグ長は、ある事情から11.5mmよりもわざと長く作られているものが存在し、それらのリケーブルプラグを挿入すると接触不良となる場合があります。そのため基本的には正しいプラグ長のリケーブルを使用して頂く必要があります。
※X7 Mark IIにおいては、その長さを埋めるスペーサーとしてゴムワッシャーを付属(トルクスドライバーが収められている箱の中に予備のトルクスネジとともに同封)していますので、それをご利用いただくことも出来ます。
FiiO Musicを開き,メインメニュー上の「設定」アイコン(画面の左上あるいは右上にある歯車アイコン)をクリックするか,左側から指で右にスワイプして設定メニューに入ります。
その後、「曲をスキャン」をクリックしてスキャンメニューに入ります。プレーヤー内の「すべての曲をスキャン」するか、「選択したフォルダのみをスキャン」するかを選択できます。
スキャンメニューの右上に設定アイコンがあります。クリックするとスキャン設定に入り,60秒以下の楽曲や,指定したサイズよりも小さいファイルサイズの楽曲をスキャン対象から外すことができます。
FiiO Musicの最新バージョンはインクリメンタルメディアアップデート(差分更新)をサポートしています。つまり,最後のアップデート以降に追加された新しい曲だけをスキャンします。また,スキャン結果には,ライブラリに追加された新しい曲の合計数のみが表示されます。
メディアのスキャンに失敗してフリーズする場合は,まずFiiO Musicを終了してから,再度起動して下さい。その後,メディアデータベース(FiiO Music設定 – >ライブラリをリセット)を実行し,曲をもう一度スキャンします。
その後も失敗した場合は,microSDカードを使用している場合はメディア自身に不良がないかパソコンなどでチェックディスクを行って下さい。カードにも問題がみられないような場合には,プレーヤーの内蔵ストレージ(「internal_sd \ FiiOMusic \ crash」※Xシリーズの場合)のクラッシュログフォルダを見つけ,このフォルダ(圧縮/圧縮して構いません)を [email protected] に送信していただければ,FiiO側で問題を分析します。
ギャップレス再生をサポートしており、 “設定” – > “ギャップレス再生” – > On / Off で設定できます。DSDで有効にならない状況の場合には最新のファームウェアに更新してご利用下さい。ただし例外として現時点の仕様ではAAC(m4a)ファイルのギャップレス再生は行うことができません。またMQAを有効としている間はギャップレス再生を設定していても無効になります。
注:microSDや内蔵メモリにコピーした外部プレイリストは「ファイルを見る」あるいは「ローカルドライブ」からアクセスできますが、「カテゴリで再生」や「カテゴリ」、または「プレイリスト」メニューからはアクセスできません。外部プレイリストと内部プレイリストの間に競合が生じる可能性があるため、別々で動作するようになっており、DAPのシステム全体の安定性を考慮して将来のファームウェア更新でも仕様が変更される予定がございません。ご理解とご支援をよろしくお願いします。
M3U Dropperはポータブルで使いやすいWindowsアプリケーションであり,m3uプレイリストを素早く作成することができます。 以下のリンクからダウンロードすることができます:
免責事項
M3U Dropperは有志が作成された善意に基づくツールであり,FiiOが制作するものではございません。使用については自助努力が求められる性質のものであり,そのため,記載する方法以外の詳しいツールの使い方やその他の機能については,別途お問い合わせ頂いてもサポートさせていただくことが出来ません。ご理解いただきますよう,よろしくお願いいたします。
注:外部プレイリストは「ファイルを見る」または「フォルダ」からはアクセスできますが,「カテゴリで再生」や「カテゴリ」,あるいは「アルバム」「ジャンル」「アーティスト」ではアクセスできません。外部プレイリストと内部プレイリストの間に競合が生じる可能性があるため, DAPのシステム全体の安定性を考慮して,将来のファームウェア更新でも変更されることはありません。
以下は,Xシリーズプレーヤーで再生できるm3uプレイリストの作成方法の手順です。
1.プレーヤーをコンピュータに接続する
プレーヤーのUSBモードをストレージ(X1 1st Genは不要)に設定し,microSDカードを挿入したUSB経由でコンピュータに接続します。
プレーヤーがコンピュータによって認識されると,Windowsエクスプローラに表示されます。 そして,microSDカードにWindowsから割り当てられたドライブレターを見ることができます。
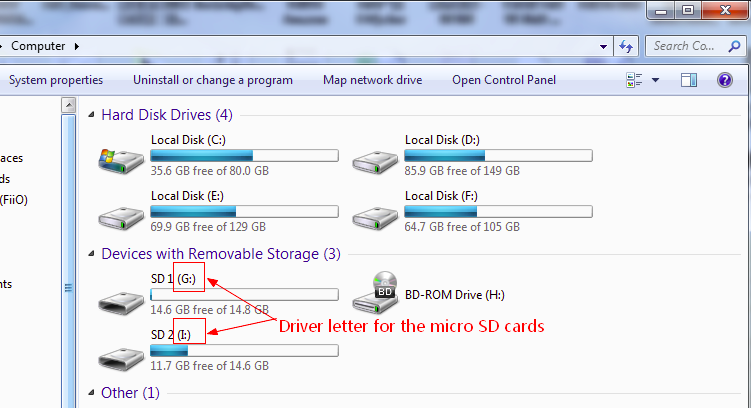
2. “M3U Dropper.exe”を実行します。
ダウンロードした「M3U Dropper.zip」圧縮パッケージの解凍を行い,パッケージフォルダを開き,「M3U Dropper.exe」をダブルクリックして実行します。
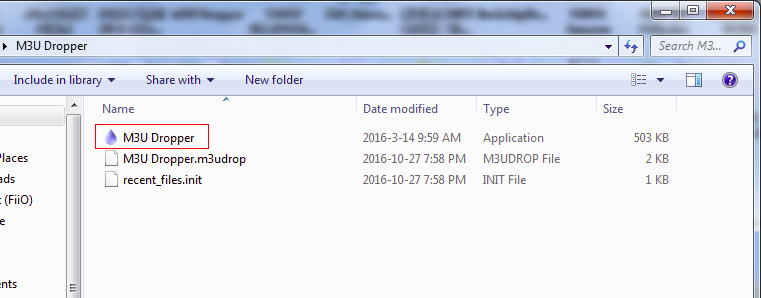
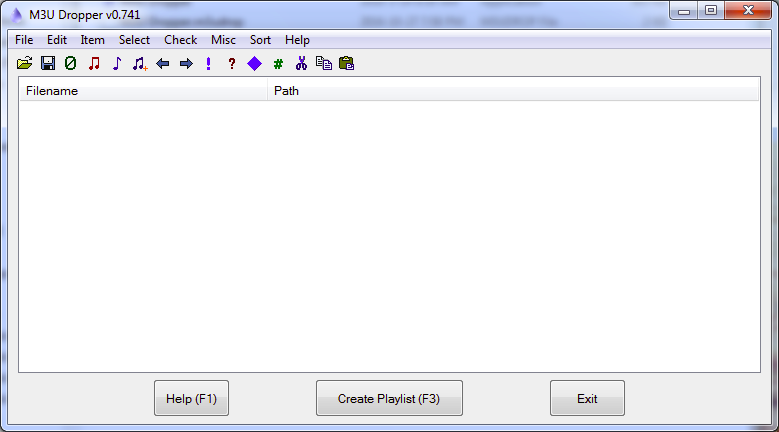
3.microSDカードから音楽ファイルを読み込みます。
Windowsエクスプローラでmicro SDカードフォルダを開き,追加する音楽フォルダとファイルをプレイリストにドラッグし,M3U Dropperメニューにドロップします。
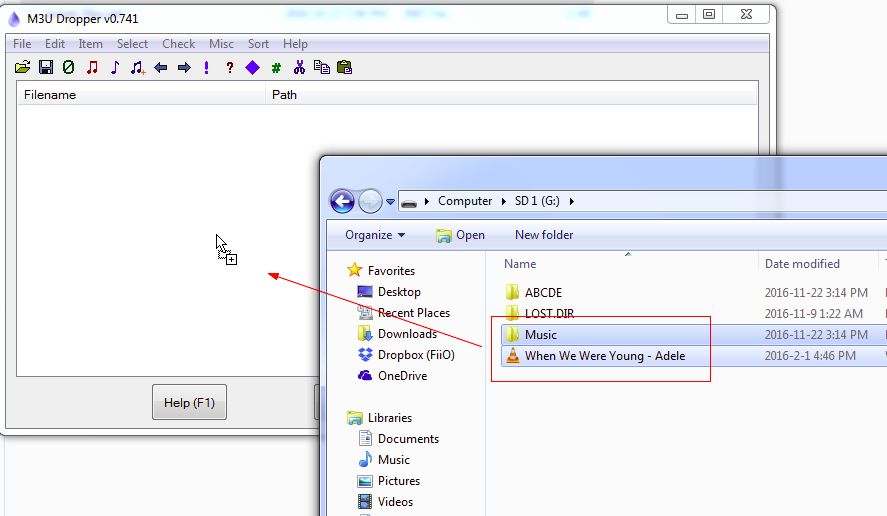
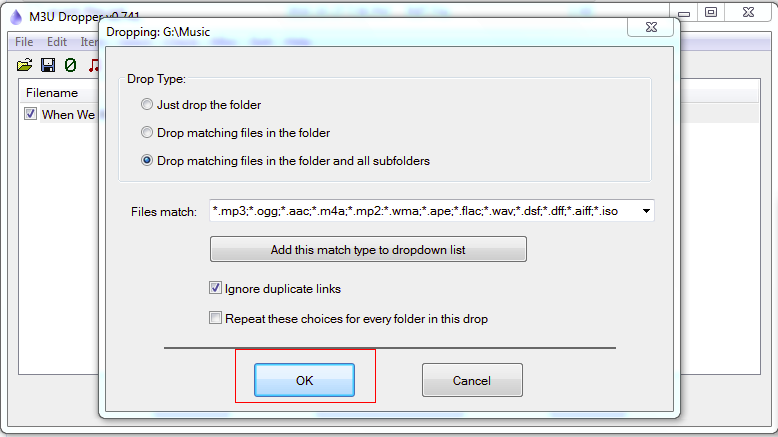
確認ダイアログでは,リストに読み込まれた曲の数を確認できます。 OKをもう一度クリックして続行します。
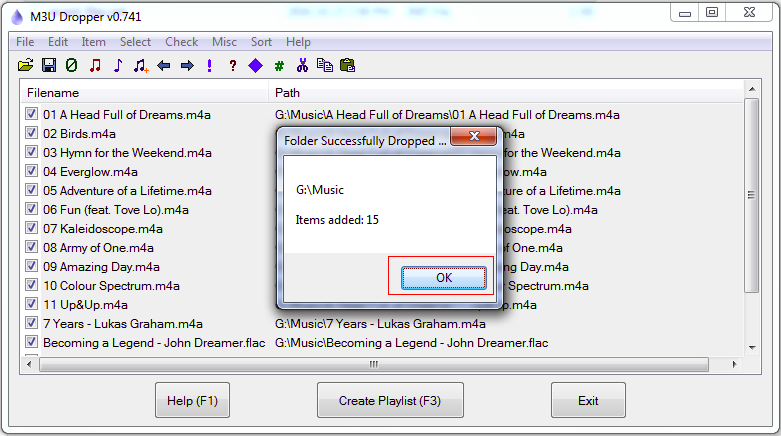
4.プレイリストを調整します。
トラックをドラッグしてリスト内の別の行に移動することで,トラックの順序を調整できます。
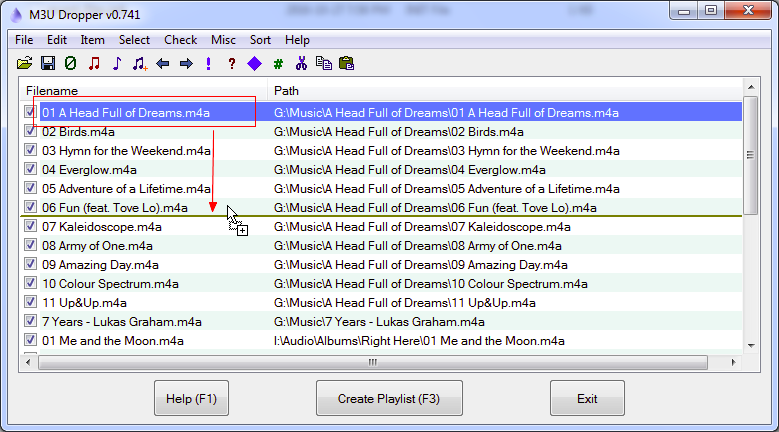
リストからトラックを削除する場合は,そのトラックの前にあるチェックボックスをオフにするだけです。
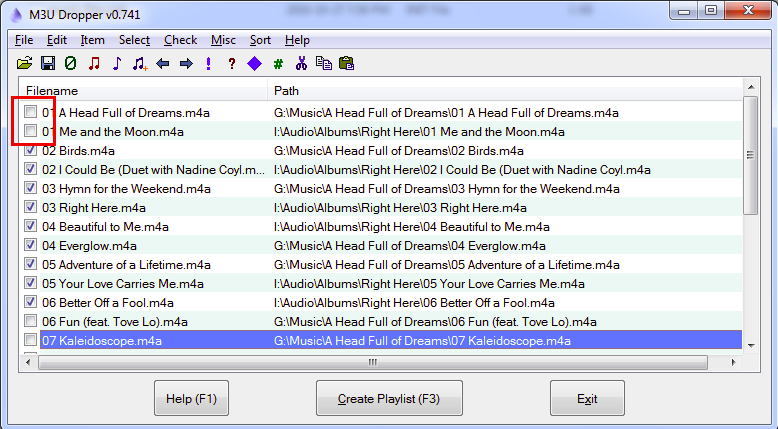
5. 曲のパスのドライブレター(プレフィックス)を変更します
Windowsによって割り当てられたドライブレターは,プレーヤーは認識できないため,別のものに変更する必要があります。
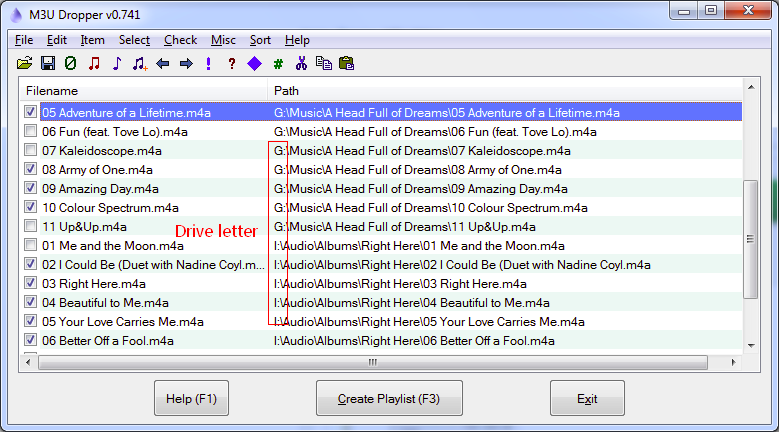
ドライブレター(プレフィックス)を変更するには,まず[Edit] – > [Global Replace]をクリックします。
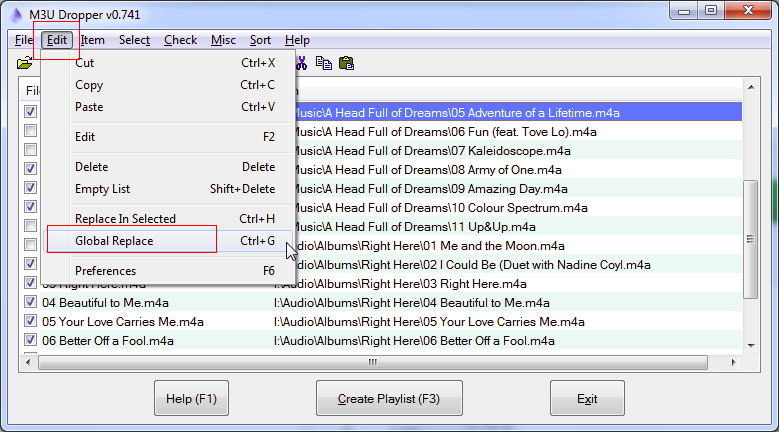
Global Replaceダイアログで、最初のテキストボックスにmicroSDカードのドライブレター(Windowsが割り当てているもの)を入力し,2番目のテキストボックスにプレーヤーが認識できるドライブレター(プレフィックス)を入力します。以下は,各プレーヤーが認識できるドライブレター(プレフィックス)を示しています。
| モデル名 | ドライブレター (プレフィックス) | 注記 |
| X3 1st gen | A: または TF1: B: または TF2: | A: とTF1: は内蔵メモリ用 B: と TF2: は内蔵メモリ用 |
| X1 1st gen, X3 2nd gen | A: または TF1: | |
| X5 1st gen, X5 2nd gen | A: または TF1: B: または TF2: | A: とTF1: はSlot1に挿したSDカード用 B: とTF2: はSlot2に挿したSDカード用 |
| X7 | /mnt/internal_sd /mnt/external_sd | /mnt/internal_sdは内蔵メモリ用 /mnt/external_sdはmicroSDカード用 |
| X5 3rd gen/ X7MKII | /mnt/internal_sd /mnt/external_sd1 /mnt/external_sd2 | /mnt/internal_sdは内蔵メモリ用 /mnt/external_sd1はSlot1に挿したSDカード用 /mnt/external_sd2はSlot2に挿したSDカード用 |
| X1 2nd gen | A: または TF1: | 実行するには,X1 2nd Genのファームウェアを最新バージョンに更新する必要あり |
| M6, M7, M9 etc (“M” Series) | /storage/external_sd | |
| M5 | なし | M5の場合,プレフィックスはシステム内部で自動補完されるので記述する必要がありません。「フォルダ名/サブフォルダ名/実際のファイル名+拡張子」というような書式にする必要があります。 例えば、パソコン上でmicroSDカードがDドライブだとして,エクスプローラーで表示される構造が, D:\Diana Krall\From This Moment On\49-0002691404.flac というものがあったとした場合, Diana Krall/From This Moment On/49-0002691404.flac と,m3uファイルには記述してください。 ※FW1.3.2では,半角英数字のフォルダとファイル名を持つものだけが再生可能となっております。2バイト文字のフォルダやファイルの読み取りに不具合があり,それらで作成されたファイルは,正しいパスが書かれていても読み取れず「ファイルが見つかりません」と表示されます。 |
ドライブレター(プレフィックス)を入力したら,「Replace」をクリックして続行します。
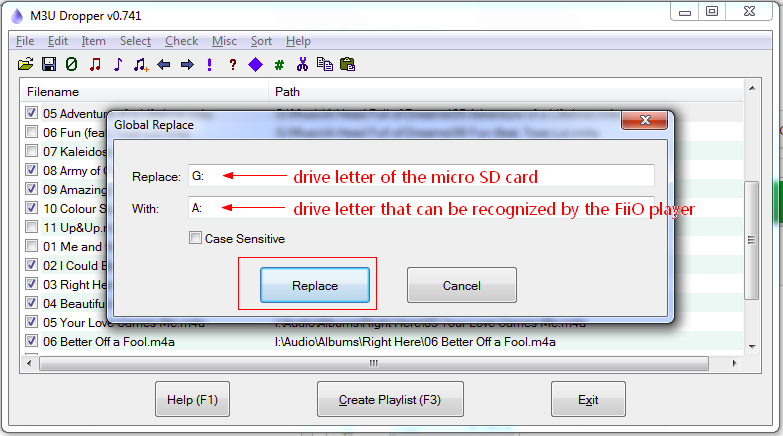
X7とX5の3世代,Mシリーズでは、すべてのバックスラッシュ “\”をスラッシュ “/”に置き換える必要があります。※日本語環境でバックスラッシュは”¥”に相当します。
プレイリストに2枚のmicroSDカードの曲が含まれている場合は,両方のカードのドライブ文字を置換する必要があります。例えば X5に2枚のmicroDカードを装着している場合,カード1にはWindowsによってドライブレター「G:」が割り当てられ、カード2には「I:」が割り当てられています。 そのためドライブレター “G:”を “A:”に置き換え、 “I:”を “B:”に置き換える必要があります。
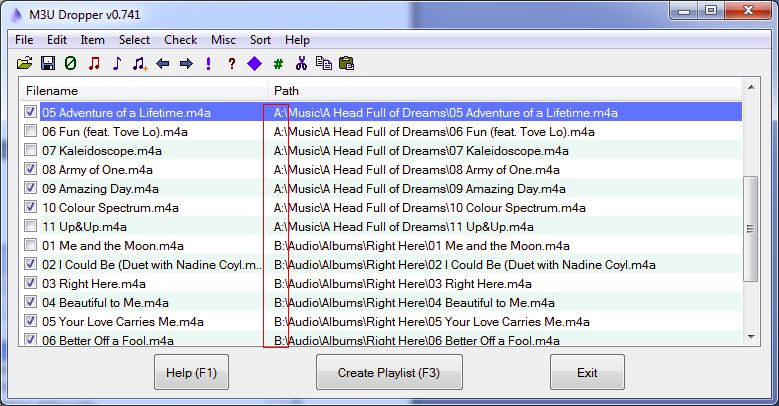
X5 3rd GenのmicroSDカード1については,曲のファイル名が上の図のように 01 Me and Moon.m4a の場合,「/mnt/external_sd1/Audio/Albums/Right Here/01 Me and the Moon.m4a」 となります。
6.プレイリストを保存する
「File」 – >「Create Playlist File」をクリックします。
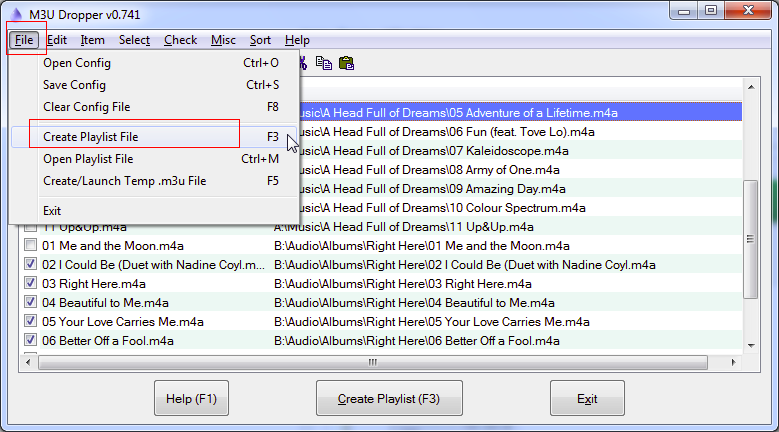
microSDカード内の保存先フォルダを選択し,ファイル名を入力して,保存タイプとして「M3U8 File」を選択します。
重要:M3U8を指定すると文字コードがUTF-8としてファイルが作成されます。プレイリストファイルの文字コードはUnicodeまたはUTF-8でなければなりませんが,M3U Fileとして保存するとShift-JISで作成されてしまうため,必ずM3U8ファイルとして保存して下さい。
その後,[保存]をクリックしてプレイリストを保存します。プレイリストはmicroSDカード内のどこに保存しても構いません。
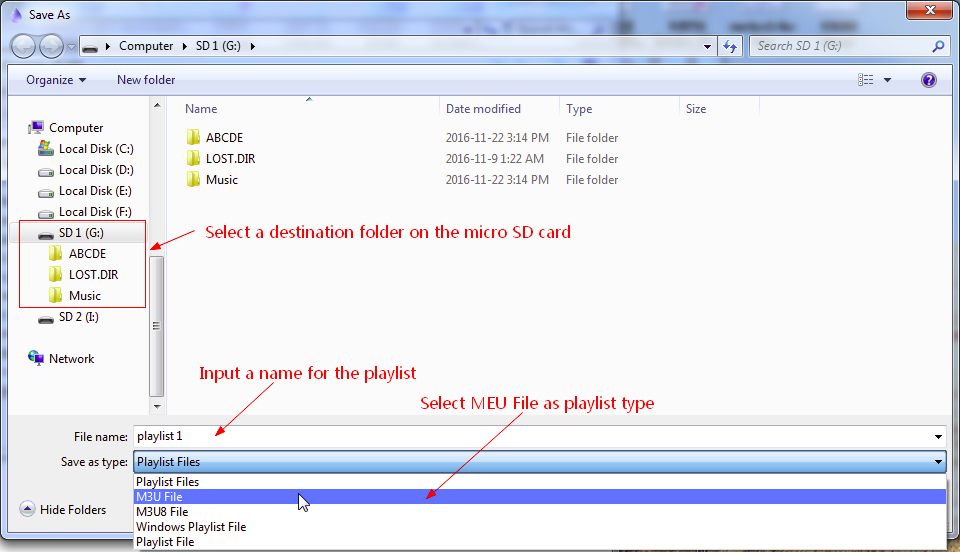
プログラムがプレイリストの起動を促すメッセージが表示されたら,「No」をクリックします。
(ドライブレターが変更されているため,コンピュータ上のプレーヤーは認識できません。)
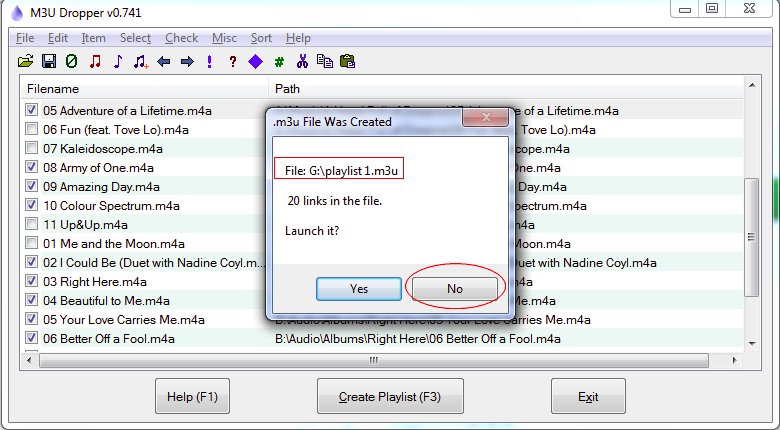
補足:外部プレイリストを作成する別の方法
次に示す方法でもプレイリストを作成することが可能です。
ユーザーの利便性を高めるため,DAC機能を持つプレーヤー用に新しい汎用USB DACドライバを特別に開発しました。 このドライバをコンピューターに1回インストールするだけで,複数モデルのFiiOプレーヤーをDACとして接続することができます。また,Q5やQ1mk2などのUSBDAC機能対応ポータブルアンプ製品でもこのドライバを使用できます。
新しいドライバは,新しいアイコンとインターフェイスで実装されています。 インストールと使用方法の詳細な手順は次のとおりです(X7とWindows 10の組合せを例として使用します)。
A.汎用USB DACドライバのインストール
注:ドライバはWindows 8 / 8.1 / 10に直接インストールできますが,Windows 7の一部のバージョンでは,ドライバーの署名に関する問題が生じるため,最新の状態にWindows Updateが行われている必要があります。Windows 7を使用している場合は,チュートリアルの最後にある付録を参照してください。
1.プレーヤーのUSBDAC機能を使用したい場合は,最新バージョンのファームウェアにアップデートし,プルダウンメニューでUSBモードを「ストレージ」から「USB DAC」に切り替えます。
(他のプレーヤーでは”システム設定 – > USBモード”)
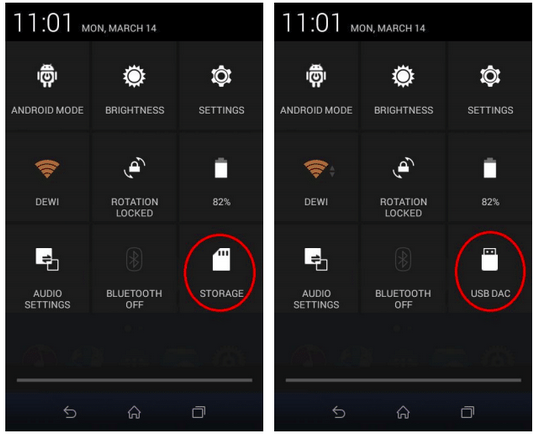
2.プレーヤーをコンピューターにUSBケーブルで接続します。
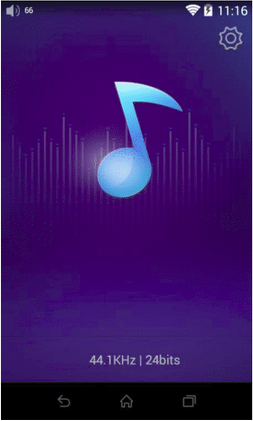
3.サポートページよりドライバーパッケージをダウンロードし,必要に応じて解凍します。
※rar形式のファイル解凍ツールには 7-zip を使用いただくことをお勧めいたします。
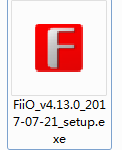
解凍して作成された実行形式ファイル(.exe)をダブルクリックして実行します。
4.下のWelcomeページで,「Next」をクリックします。
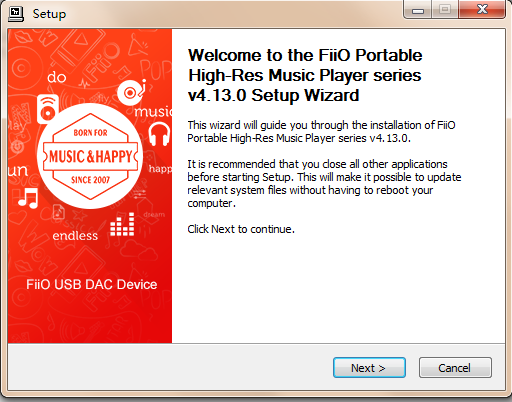
5.「Choose Install Location(インストール場所の選択)」ページで,「Install」をクリックしてインストールを開始します(デフォルトのインストール場所を使用することをお勧めします)。
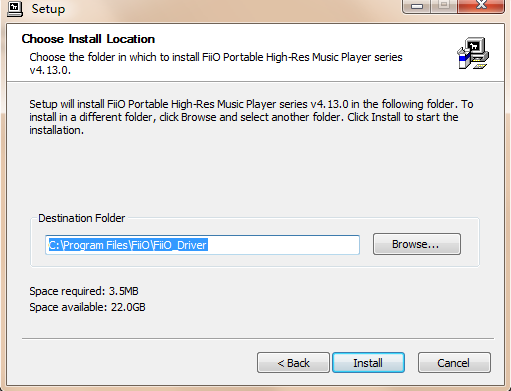
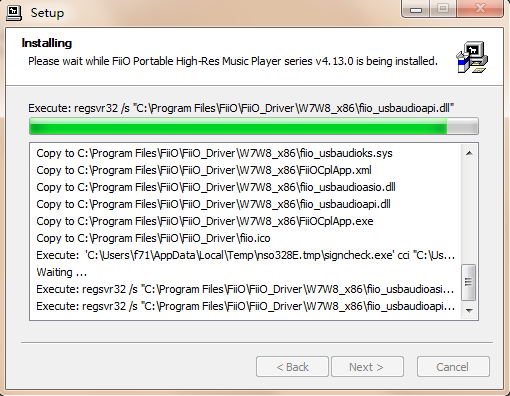
Windows 7では,ポップアップウィンドウが表示され,警告通知が表示されることがあります。表示された場合にはWindows Upateで提供されているパッチを適用して頂く必要があります。Windows 7の一部バージョンが,ドライバーが使用している署名形式の種類をサポートしない状況にあるため発生しますが,Windows 8 / 8.1 / 10ではこのような問題はありません。
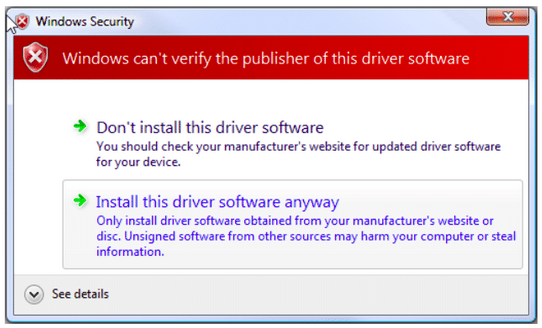
特記事項:
ドライバは通常,I/O周りの制御やWindowsレジストリの変更など,Windowsシステムと密接な動作を行います。 いくつかのウイルス対策ソフトウェア(Virustotal,テンセント製ツールなど)では,ドライバが動作することを自動的に禁止したり,誤ってプログラムをマルウェアとして認識して,削除や動作停止を引き起こすことがあります。 そのような挙動が見られた場合は,ドライバのセットアッププログラムを信頼し,操作を許可するようにアンチウィルスソフトウェアを設定してください。
6.「Installation Complete(インストールの完了)」ページで「Next」をクリックし,「Finish」をクリックしてインストールを完了します。
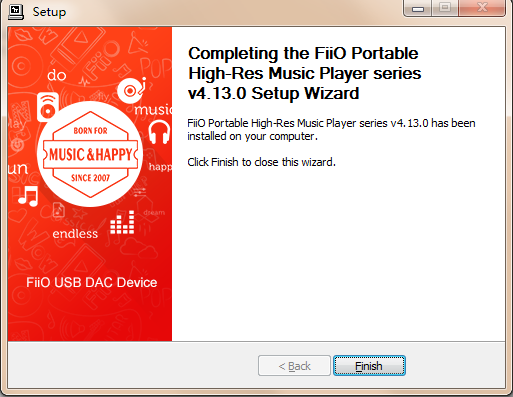
完了すると,デバイスマネージャの「サウンド,ビデオ,およびゲームコントローラ」カテゴリにリストされているプレーヤー名を確認できます。
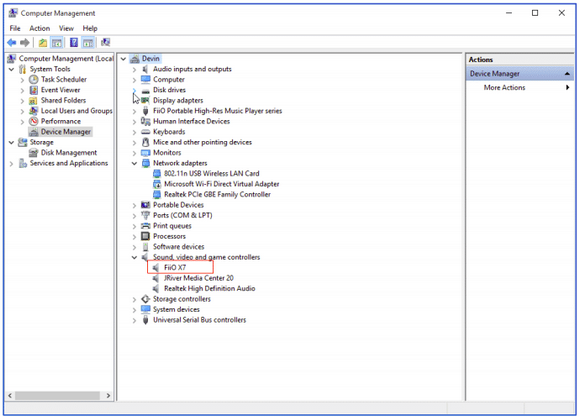
B.FiiOプレーヤーをコンピュータ用のUSB DACとして使用する
このチュートリアルでは,WindowsコンピュータでUSB DACを使用する例として,X7とfoobar2000を使用しています。
1. X7がコンピュータにDACとして正常に接続されると,デスクトップ画面の右下にある通知領域に「FiiO Control Panel」アイコンが表示されます。
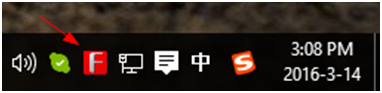
2. 通知領域の[サウンド]アイコンを右クリックし,[再生デバイス]をクリックします。
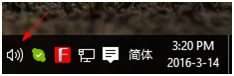
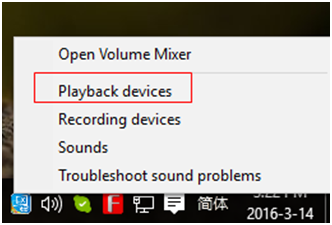
3. サウンドパネルでX7を選択し, “Set default”(既定値に設定)をクリックしてOKをクリックし,X7をデフォルトの再生デバイスとして設定します。
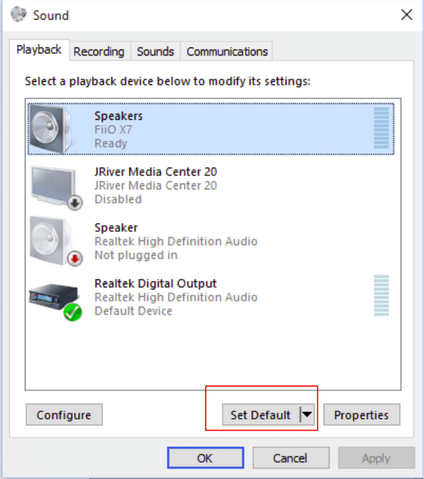
4. foobar2000を開き,「File」 – >「Preferences」を選択します。
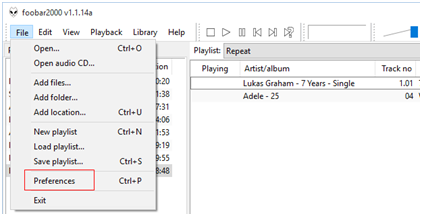
5. [Output]カテゴリの[Device]リストからX7を選択し,[OK]をクリックします。
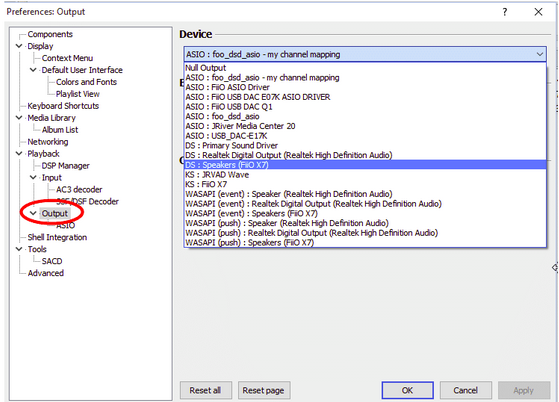
以上の操作を行った後,ヘッドフォンをX7に接続して,コンピュータで再生された音楽を高品質で楽しむことができます。
参考情報
Windows コンピューターに接続したときのDSD再生方法
付録
FiiOの最新ドライバパッケージは,SHA256証明書で署名されています。 Windows 8と10は,このSHA256証明書をデフォルトで受け入れますが,Windows 7は必ずしもそうではない状況にあります。
ドライバ署名の適用を無効にするWindows 7の一部バージョンでは,使用しているドライバシグネチャの種類が正しく認識されず,インストールが失敗することがあります。解決方法は最新のWindows Updateを適用いただくことが最善ですが,この問題のみを対象としたパッチが個別に存在します。必要に応じて適宜適用するようにして下さい。
Windows 7 用セキュリティ更新プログラム (KB3033929)
本件に関するMicrosoftからの説明は以下にあります:
https://support.microsoft.com/en-us/kb/3033929
Windows 7はデフォルトでSHA1証明書のみを受け入れます。 しかし,SHA1証明書は技術的理由などからすでに廃止されており,もう使用すべきではありません。 また,証明書プロバイダから新しいSHA1証明書を取得することもできません。Windows 7システムを最新の状態にアップデートして,ドライバを再インストールするように心がけてください。
いくつかの要因によって引き起こされている可能性があります。
1.OTAアップデートを行っている場合では、配信サーバーが同時多数アクセスなどの要因により性能限界にある可能性があります。リリース直後など、サーバーへのアクセス数が多すぎると、配信速度が低下したり、配信サーバーにログインできなくなりリトライが度々生じることがあります。また、予期せぬ不定期のメンテナンスにより一時的に停止する場合がございますので、お時間をあけてから再度お試しください。
2.周囲のWi-Fi信号や家電製品等の影響を受け混信状態にあるか、またはブロードバンド回線を使用しているいないに関係なく、WiFiルーター自身のWi-Fi伝送帯域幅の制限の影響を受けている可能性があります。5GHz帯を使用しているのであれば2.4GHz帯を使用してみて下さい。FiiO製品では5GHz帯においてW52と呼ばれる周波数帯を使用しますが、稀にこの周波数でルーターがサービスを提供できないことがあるためです。ルーターでW52を使用するよう固定設定すると安定する場合があります。
備考: ”2.4GHzは遅く、5GHzは速い”、といった画一的な誤った慣例がありますが、プレーヤーが扱うメディアファイルの利用に必要とされるスループットにおいて、実使用上は同等であり規格上のスループット上限は優劣を意味しません。強いて言えば2.4GHz帯は5GHz帯に比べて遮蔽物に強い反面、電子レンジなど近似の周波数で動作する機器の影響を受けやすいという性質がありますので、そのような性質の違いと周辺環境によって選択頂いた方が良いと言えます。
3.プレーヤーがWi-Fiルーターから離れすぎているか、またはプレーヤーとルーターの間に壁や障害物がないでしょうか。あるいは、プレーヤーとルーターが1階と2階に置かれていることで電波が遮蔽され速度に影響する場合もあります。
4.プレーヤーの配置場所も要因として考えられます。 X5やX7についてはほぼ完全な金属筐体で、背面のアクリルで覆われた小さな場所にアンテナが格納されています。そのため、より良いゲインを得るために状況によってはプレーヤーの背面を受信しやすい方向へ向けるなどの位置調整が必要になるかもしれません。
備考: できるだけルーターの近くに置くことをお勧めします。(または、パフォーマンスと無線帯域幅の優れたルーターを選択してください)。テーブル上にプレーヤーを置くときは画面を下に向けるようにして、アンテナの受信状態が良くなるようにしてください。またはサーバーがアクセス過剰と思われる場合には辛抱強くお待ちいただいて、暫く時間をあけていただき、やり直してください。
S/PDIF Outを使用するには,D2P(DSD to PCM)とDoP(DSM over PCM)の2つのモードがあります。
D2Pモードでは,PCM信号を再生するとPCM信号をそのまま出力し,DSD信号を再生するとDSD信号をPCM信号に変換して出力します。
DoPモードでは,PCM信号もDSD信号もそのまま変換せずに出力することができます。 しかしながら,DSD信号を正しく伝送するためには,プレーヤーに接続する先の同軸デジタル入力デバイスがDoP入力をサポートしている必要があります。 また仕様として,プレーヤーはDSD64の出力のみをサポートし,DSD 128のような,より高い仕様のフォーマットの出力はサポートしていません。
備考:
X7のファームウェアFW2.0以降では,同軸出力のデフォルト設定はD2Pになっています。したがって,X7をFW2.0にアップデートした際に,受け側の同軸デジタル入力デバイスがDoPを受けられないなどの場合に正しく受信ができず,ノイズが再生される等の問題が生じる場合があるため,ご注意下さい。
最新ファームウェアのご案内
- 過去のファームウェアで追加された全ての機能と改善点は最新バージョンに搭載済みです
FW1.0.7
- アルバムアーティストタグによるリスト表示に対応しました(FIIO Musicの 設定->アーティストリスト から「アルバムアーティスト優先」を選択します)
- 車内モードを追加しました(設定->オーディオ->車内モード、ONにすると、USB電源に連動してプレーヤーとFIIO MusicアプリがON/OFFします。音楽を自動再生するにはメモリー再生も併せて設定してください)
- FIIO Music、ファイル管理、ギャラリー各アプリのアンインストール、ならびにFIIO Music Android版のインストールに対応しました
- ファームウェアを以前のバージョンに戻す機能を追加しました(将来の新しいファームウェアで更新した後、以前のバージョンに戻すことが可能となります)
- DSDファイルのギャップレス再生に対応しました
- 日本語タグのソート時に読み仮名(ふりがな)タグを含めて並べ替えを行うようソート条件を修正しました
- その他軽微なバグを修正しました
FW1.0.6
- ホワイトリスト制限を解除するオプションを追加しました: 設定 -> 一般 ->
- 再生中のアーティスト/アルバムへワンタッチで移動する機能を追加しました
- 1曲再生して停止する再生モードを追加しました
- Now Playing画面から、現在のアーティスト/アルバムリストに遷移するオプションを追加しました
- 最新バージョンのAmazon Musicアプリケーションで正しく再生出来ないことがある不具合を修正しました
- サーチ機能の動作を改善しました(サーチ結果のアーティスト/アルバムをタップするとその項目を再生します)
- その他の軽微なバグを修正しました
【ホワイトリスト制限の解除について】
「本機について」の「カーネルバージョン」を7回タップする事によってホワイトリストによる制限を解除し、任意のAndroidアプリケーションがインストールできるようになります。
但しアプリケーションの動作は保証いたしません。アプリケーションによっては動かない、非常に動作が遅い、他のアプリケーション動作の妨げになる等の症状が出ることがあります。その場合は設定 -> 一般 -> アプリケーション からアンインストールしてください。
FW1.0.5
- Wi-Fi経由での「FIIO Link」によるコントロール機能を追加しました(Android版アプリでは、Wi-FiならびにBluetoothでの操作が可能です。iOS版アプリではWi-Fiのみでの操作が可能です)
- ホワイトリストにサードパーティー製アプリを追加しました
- FIIO Musicの設定項目にイコライザーの項目を追加しました
- バランス出力ブーストモードを無効にしてから再度有効にする操作を行った場合に、本機能が有効にならないことがある不具合を修正しました
- 本製品のファームウェアアップデート検知機能が誤動作することがある不具合を修正しました
- USBオーディオ出力を利用している場合で画面を消灯させたときに、音声出力が停止する不具合を修正しました
- Android OSの例外処理が発生した直後に再生ボタンを押した場合に音楽再生機能が正しく動作しないことがある不具合を修正しました
- 検索機能を向上させました。検索結果のアルバム/アーティストをタップすると対応するアルバム/アーティストの一覧に遷移します
FW1.0.4
- Bluetooth受信機能利用時のLDAC接続に対応しました。Bluetooth DAC/AMPモードを有効にした場合で、接続されるBluetooth受信機がLDACに対応しているときは、プレーヤーが自動的にLDAC接続を有効にして動作します
- DSDファイル再生時のギャップレス再生に対応しました
- DSDファイル再生時にCUEシートが利用可能になりました
- 単一のCUEシートで複数のトラックを指定することができるようになりました
- 「WiFi楽曲伝送」機能を利用してAPKファイルを転送することができるようになりました。お使いのコンピューターまたはスマートフォンからAPKファイルをワイヤレス伝送することが可能です
- 標準のアルバムカバーアートの表示方法を修正しました。最良の画面効果を得たいお客様は、FIIO Musicのテーマを「Deep black」に変更いただくようお願いいたします
- FIIO Link機能を有効にした場合、常に接続状態を維持するよう設定を変更しました
- 楽曲データをプレーヤーから削除した場合に、表示されていたリストページからトップページに戻ってしまう不具合を修正しました
- 「最近追加した項目」プレイリストが追加した時系列順にソートされていない不具合を修正しました
- 対応ホワイトリストアプリに以下のアプリを追加しました; Amazon Music、Radio World、SoundCloud、TuneIn Radio
- Tidal version 2.11.1.883.1に対応しました
※ 既知の不具合について
- Bluetooth受信機能利用時のLDAC接続について、SONY製DAPと接続ができない不具合を確認しております
FW1.0.3
- 「AirPlay」に対応しました
- 新機能「FIIO Link」に対応しました。本機能により、スマートフォンとBluetooth接続してFIIO製DAPをスマートフォンから遠隔操作することが可能になります。本機能の使用には、スマートフォンアプリ「FIIO Music」のインストールが必要で、かつクライアント側・ホスト側両方でFIIO Linkを有効にする必要があります。本機能は、Musicアプリ>設定で有効にすることができます
- USB DACモードでコンピューターと接続した場合に、音声信号が出力されない不具合を修正しました
- 特定のISOイメージを再生することができない不具合を修正しました
- その他の軽微な不具合を修正し、動作安定性を向上させました
本ファームウェア利用上の注意
- 本機能を使用するには、Android版「FIIO Music」アプリはv1.0.7以降が必要です
- 2018/12/21時点ではiOS版「FIIO Music」アプリでは本機能をお使いいただくことができません。対応済みアプリのアップデートを予定しております
FW1.0.2
- 新規サードパーティー製アプリケーションをホワイトリストに追加しました(JOOX, ES file manager, Bandcamp, Sony headphones)
ノート:apkファイルを内蔵ストレージまたは外部Micro SDカードに保存し、ファイルマネージメントアプリから当該ファイルを開き、apkファイルをインストールしてください - ボリューム最大値設定機能(Maximum volume setting)および起動時のボリューム設定機能(Fixed volume setting)を追加しました。本機能は「設定>オーディオ」のメニューから操作可能です。
※ ボリューム最大値設定は、本製品のボリューム値を設定した値の範囲で設定することができるようになる機能です。
※ 起動時のボリューム設定は、有効にすると毎回の本製品起動時にボリュームの値が設定した値にリセットされる機能です。 - ファームウェアアップデート時の変更項目を表示する機能を追加しました。本機能は次回のアップデートから有効になります
- 楽曲を選曲した際に自動的に楽曲再生画面に遷移する機能(オプション)を追加しました
- 一部のmp3ファイルの長さが正しく表示されない不具合を修正しました
ノート:本アップデートを適用してもmp3ファイルの長さが正しく表示されない場合、メディアライブラリーを最新の状態に更新してください - サードパーティー製アプリからダウンロードした楽曲データをスキャンすることができない不具合を修正しました
- 特定の内蔵アプリ(例:ギャラリー)が停止している際にメインメニューに遷移することができない不具合を修正しました
- 誤操作を避けるため、楽曲再生画面でのプログレスバーの領域を修正しました
- コンピューターと接続した際に、MTPドライバーディスクの修正に関する警告が表示される不具合を修正しました
- 本製品をUSB DACモードでコンピューターと接続して使用した際に、サンプリング周波数が176kHzまたは192kHzのデータをBluetooth送信機能経由で再生するとノイズが発生することがある不具合を修正しました
- Tidalアプリのバージョンをversion 2.9.9.860.1にアップデートしました
- その他の軽微な不具合を修正し、動作安定性を向上させました
FIIO Music App
概要
M6/M7/M9では、各プレーヤーに特化したFIIO Musicがプリインストールされております。基本的にはプレーヤーに元からはいっているものをそのままご使用下さい。しかしオプションとして各ファームウェアでプリインストールされているFIIO Musicよりも新しいバージョンである「Android FIIO Music」をインストールすることが可能になっております。
注意:M6/M7/M9のSoCの処理能力に制限があることから「Android FIIO Music」をご利用いただくと動作が遅くなったり、正しく機能が動作しないことがございます。予めご了承ください。
導入方法
M6/M7/M9 に FIIO Music Android 版をインストールする場合は、まず FIIO Music のアプリをアンインストールする必要があります。
- アンインストール方法は、設定→一般→アプリの場所を探して、アンインストールしたいアプリをクリックし、「UNINSTALL」アイコンをクリックしてください。
- 「設定」→「一般」→「アプリ」からアンインストールしたいアプリを探してクリックし、「UNINSTALL」アイコンをクリックしてください。
次に、FIIO Musicを更新するために以下のリンクからAPKファイルをプレーヤーにダウンロードし、プリインストールされている「ファイル」アプリからAPKファイルをタップして手動でインストールおよびアップグレードを行って下さい。
USB Audio Driver
FIIO USB Audio Driver v5.58 (Windows 10, Windows11)
- ZIPファイルダウンロード後にexeファイルをダブルクリックし、表示される画面に従いインストールを行なってください。
- メーカーの方針により、ドライバーのダウンロードに外部のオンラインストレージを使用しております。ご了承ください。
※ご利用にあたってはFAQを合わせてご参照ください。
サードパーティーアプリケーション
FAQをご参考ください。