よくあるご質問と回答
Q3 - FAQ
本稿はFIIO製Android OS搭載デジタルオーディオプレーヤー、またはAndroid OS搭載スマートフォンでFIIO製USBDACを使用するシチュエーションにおいて、Apple Musicサービスを利用する際についてよくある質問と回答を記載致します。
各種ストリーミングサービスおよびそのクライアントアプリケーションについては仕様詳細が公開されていないため、あくまで結果から推察された内容と、FIIO製品の仕様が一部含まれますことをご留意下さいますようお願い申し上げます。
USBオーディオ出力が使用できない場合がある
AndroidデバイスでUSBDACを使用する場合、各アプリケーション自体にUSB Audio Class 2.0準拠のドライバーソフトウェアが内包されてない場合には利用できない場合があります。3.6.0(1118)の時点ではApple Musicアプリ自体にUSBDACドライバーソフトウェアが内包されていないので、Apple Musicはスマートフォンに接続されたUSBDACを認識することが出来ず使用できないことがあります。
ロスレスやハイレゾロスレスで再生出来ないことがある
FIIO製プレーヤーではApple Musicアプリのバージョンが 3.6.0 (1118) 以降であるときに動作することを確認しています。Google Playからアプリを最新の状態とするようにお願い申し上げます。それより以前のアプリバージョンではロスレスやハイレゾロスレス再生に対応しておりません。Apple Musicでロスレスやハイレゾロスレスを再生するには、Apple Musicサービスにおける契約内容だけではなくApple Musicアプリが対応するバージョンであることが必要です。
また、FIIO製品をUSBDACとしてスマートフォンに繋いで使用したときに出力されるサンプリング周波数などが、スマートフォン側の機能実装に左右されます。一部のカスタマイズされたAndroid OSを搭載したスマートフォンでは、楽曲毎にサンプリング周波数追従が可能なこともあるようですが、例外的であり、一般的にはハイレゾで出力されなかったり特定の周波数固定で出力されるケースが多く、ユーザーの意図した出力とはならないことが多いということに留意をお願い致します。
連続再生していると再生は続いているが無音になることがある
Apple Musicアプリ内の [設定] – [オーディオ] – [クロスフェード] を「オフ」にして下さい。初期値は「自動」になっていますが、このクロスフェード調整ロジックが正しく働かないことが原因と思われる症状になります。
FIIO社のUSB Audio DriverはThesycon社製のものを使用しています。通常、各製品のユニークIDをThesycon社に申請することによって、サウンドデバイスに個々の型番が表示される仕組みになっています。
一方、FIIO製品の種類が増えていくにつれて、Thesycon社への申請作業への負担やコミュニケーションロスとミスが発生するようになり、これを改善するためにFIIO社はThesycon社と協議の上、包括的なデバイス名で表示する仕組みを実現しました。
この取り組みにより、Q1やQ5sなどの過去の製品についてはこれまで通りのデバイス名表記となりますが、以降のデバイスについては”Q series”や”M series”といった包括的なデバイス名が表示される機種がございます。動作に問題はございません。
複数のFIIO製品をWindowsコンピューターに接続したとき
“Q series”などを冠する複数のデバイスが表示されることになります。このとき、Windowsでは「2」や「3」と言った数字がデバイスの頭に付くことによってオペレーティングシステム上は区別されます。ただ、この数字がどのデバイスに割り当てられるのかはOS側のハンドリングの影響を受けるため、ご不便をおかけ致しますが、再生テストを行うなどにより区別いただきますようお願い申し上げます。
実際のFIIO製品がなにであるのかを確認する方法
USB Audio Driverのインストールを行うと、USB Audio Device Control Panelも導入され、タスクバーの通知領域にアイコンが表示されます。
アイコンをクリックするとウィンドウが表示されますが、「Status」タブの“USB Audio Device”を確認するか、あるいは「Info」タブを選択し、“Product:”の部分を確認することで、コンピューターに接続されたデバイス名を確認することが出来ます。

複数製品をコンピューターに接続している場合は、Statusタブの“USB Audio Device”のプルダウンメニューに一覧が表示されます。また、デバイスを選択してInfoタブを各々確認することで詳細を確認できます。

Q1MarkII/Q3/Q5(s)にライン入力された音楽信号はA/D変換はされない仕様になっています。音楽信号はアナログ信号のまま電子ボリューム部で調整されます。
Q1MarkII/Q3/Q5(s)のボリュームはADCボリュームという機構で作られていますが、この”ADC”が意味するものはボリュームノブの回転角度を検出した値をA/D変換する機構を表しており、音楽信号そのものへA/D変換は関与しない機構になっています。
概要
※ Q3 MQA、Q3 2021には本項のファームウェアは必要ないため、適用しないでください! ※
誤って適用するとQ3 MQA、Q3 2021が動作しなくなります。
本項に従ってQ3のファームウェアをアップグレードいただくと、以下の内容が修正されます。
- USB DAC入力が24bitまでに制限される状態となる場合に32bitで入力できるようになります。
- 該当ファームウェアを適用すると、仕様上、macOSなどのAppleシステム上では16bit/32bitの2種類がトランスポート機器側から選択可能な状態になります。これはmacOSの現在の仕様ですが、32bit出力は24bit出力を内包するため、実使用上は影響ありません。例えば出力するAppleのアプリケーションが24bitデータを送出するとき、アップコンバート処理が行われない限りにおいて8bit分は使用されず、表示は32bitであっても実態は24bitの信号のまま伝送されます。
注意事項
作業を行う前に、必ずキーボードとマウス、Q3を除くUSB機器を、コンピューターから物理的にケーブルを抜いて取り外してください。アップグレードツールの構造上、特に他のFiiO製品が接続されている場合、誤って異なるファームウェアを書き換えてしまう恐れがあります。そうならないためにも、キーボードとマウス、Q3以外のUSB機器を必ず取り外して作業を行ってください。
Windowsでの作業手順
1.コンピューターとQ3をUSBケーブルで接続してQ3の電源を入れます。
2.FiiO汎用USBDACドライバーをインストールしていない方はインストールを行ってください。
FiiO汎用USBDACドライバーはQ3とコンピューターが通信するために必要です。
該当FAQ
ドライバーファイル:FiiO generic USB DAC driver v4.47.0
3.アップグレードツールをダウンロードします。
ダウンロード(Windows)
ZIPファイルをダウンロードして保存します。
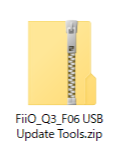
4. ZIPファイルを解凍してツールを起動します
「FiiODfu.exe」という名前のプログラムが生成されますので、これをダブルクリックしてアップグレードツールを起動します。
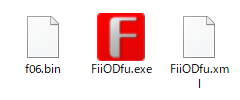
5.ファームウェアファイルをツールに読み込みます。
「Browser」をクリックし、「f06.bin」を選択して「開く」をクリックします。
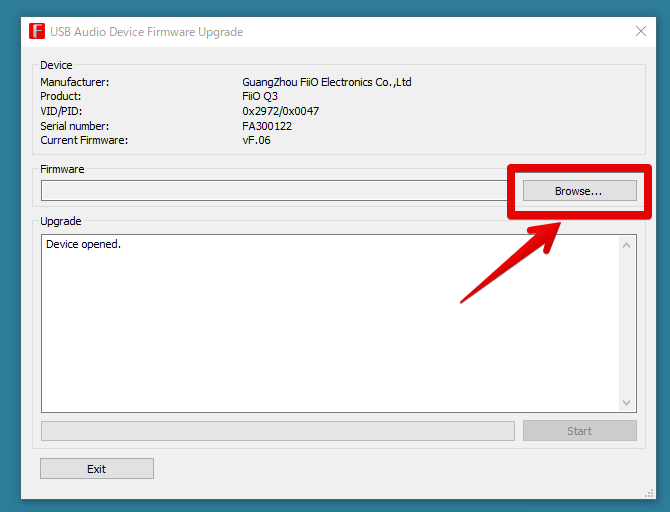
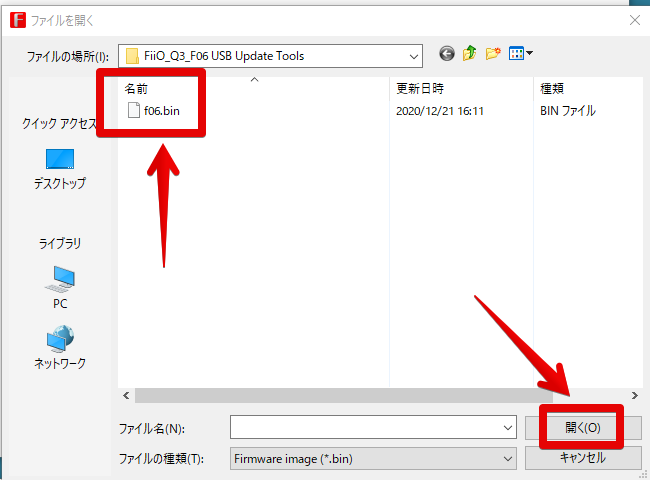
6. ツールの表示を確認し、問題なければ「Start」をクリックします。
※「Start」ボタンを押す前にツール画面上の「Product:」に「FiiO Q3」と表示されていることを確認してください。
赤枠で囲った部分は実際に読み込んだファームウェアがあるドライブパスが表示されており、準備が整ったことを示す内容になっています。このような画像になっていることを確認したら、「Start」をクリックします。
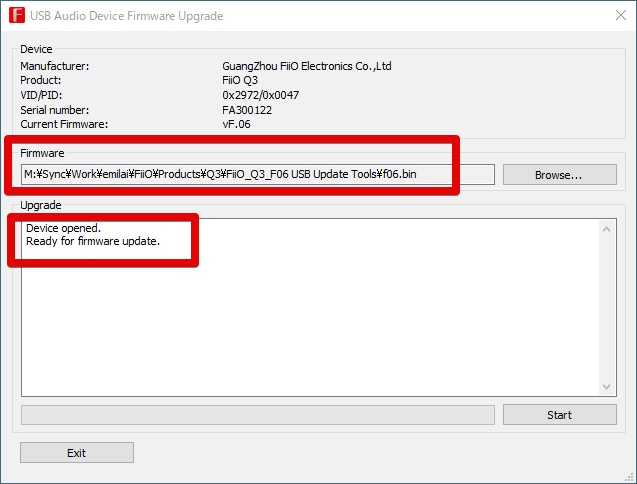
7.「Firmware upgrade finished successfully」と表示されたことを確認したら完了です。
※完了表示がされるまでは、他のUSBデバイスをコンピューターに抜き差ししたり、Q3とつながっているUSBケーブルを絶対に抜かないようにしてください。
画面下部の緑色のプログレスバーが作業中は伸びていき、「Firmware upgrade finished successfully」と表示されれば作業は完了しています。「Exit」をクリックしてツールを終了させたあと、Q3の電源を切り、そして再度入れ直してください。
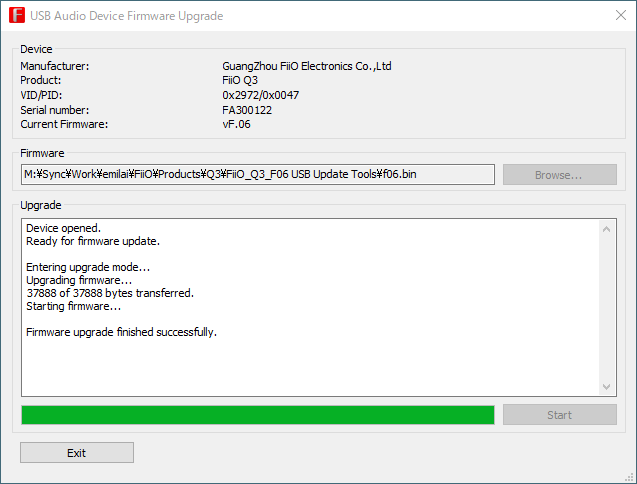
コントロールパネル等からQ3のサウンドのプロパティ(通常「スピーカー」というような名称で表示されます)を表示し、画面のようなプルダウンメニューが表示されるようになっていれば作業は完了です。
※画像はWindows 10のものですが、OSのサウンドミキサーの仕様により選択できる形式は384kHzまでとなります。
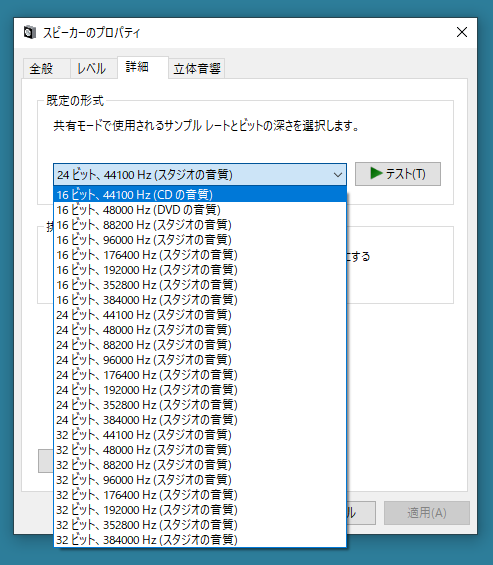
macOSでの作業手順
1.コンピューターとQ3をUSBケーブルで接続してQ3の電源を入れます。
2.アップグレードツールをダウンロードします。
ダウンロード(macOS)
ダウンロードしてデスクトップなどにZIPファイルを保存します。
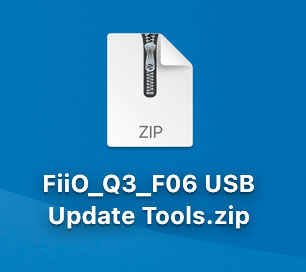
3. ZIPファイルを解凍してツールを起動します
画像のアイコンが生成されますので、これをダブルクリックしてアップグレードツールを起動します。
”開発元を検証できません”というようなエラーメッセージが出て起動できない場合、メーカーサポートページの内容に従ってください。
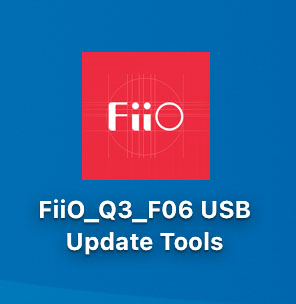
4.「Start Update」を押します。
※※ボタンを押す前に必ずQ3以外のUSBデバイスをコンピューターから取り外していることをもう一度確認してください。
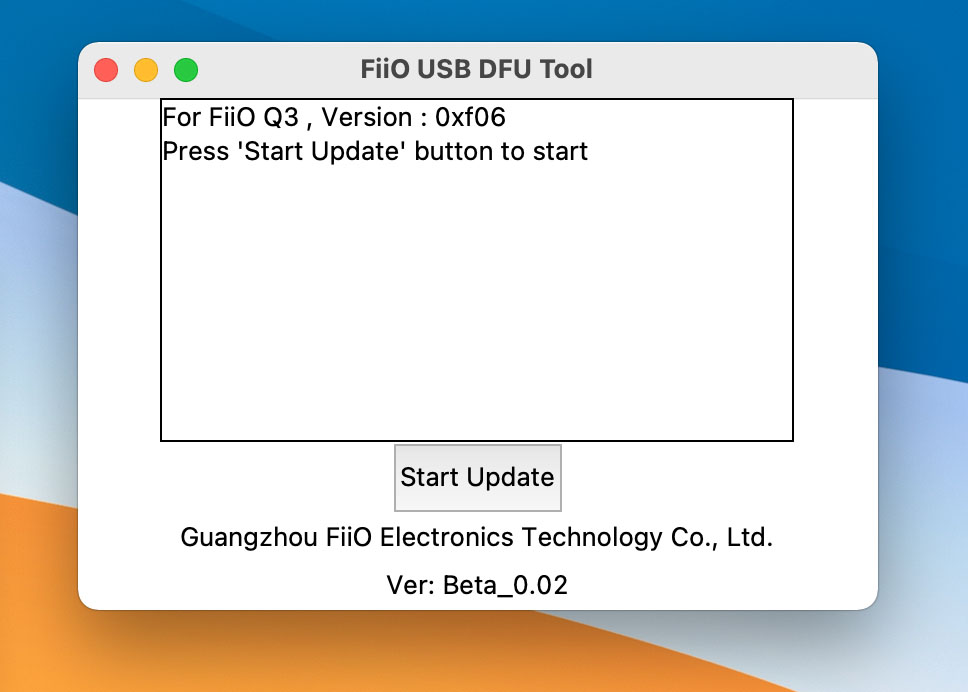
5.「Update complete」と表示されれば完了です。
※Update completeが表示されるまでは、他のUSBデバイスをコンピューターに抜き差ししたり、Q3とつながっているUSBケーブルを絶対に抜かないでください。
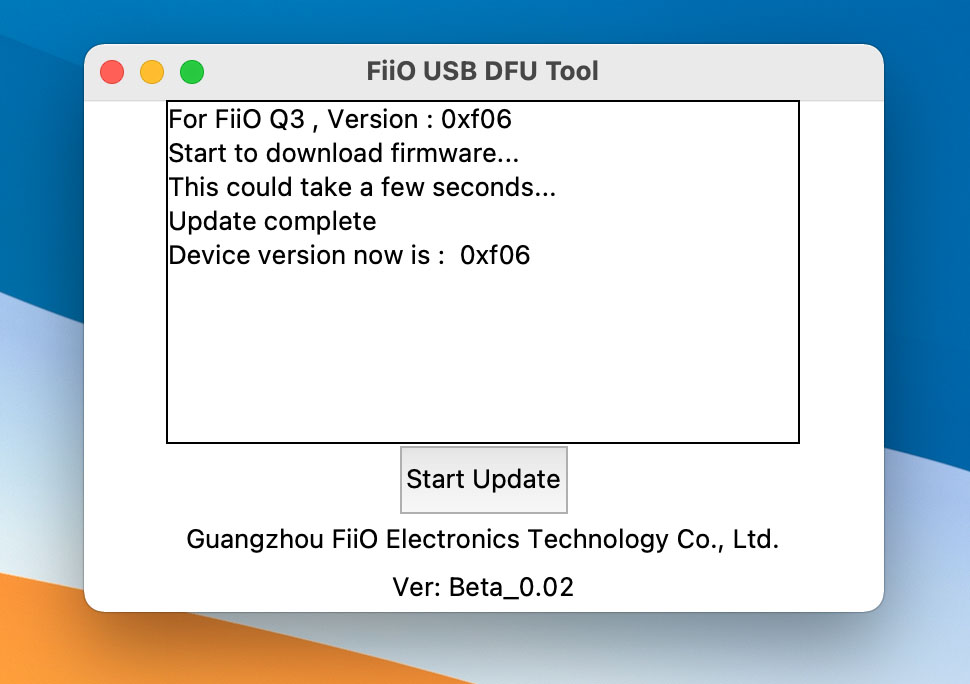
Update completeが表示されたら、Q3の電源を切り、そして再度入れ直してください。そうすると更新したファームウェアが有効になります。
Audio MIDI設定画面が以下のようになっていれば作業は正しく完了しています。
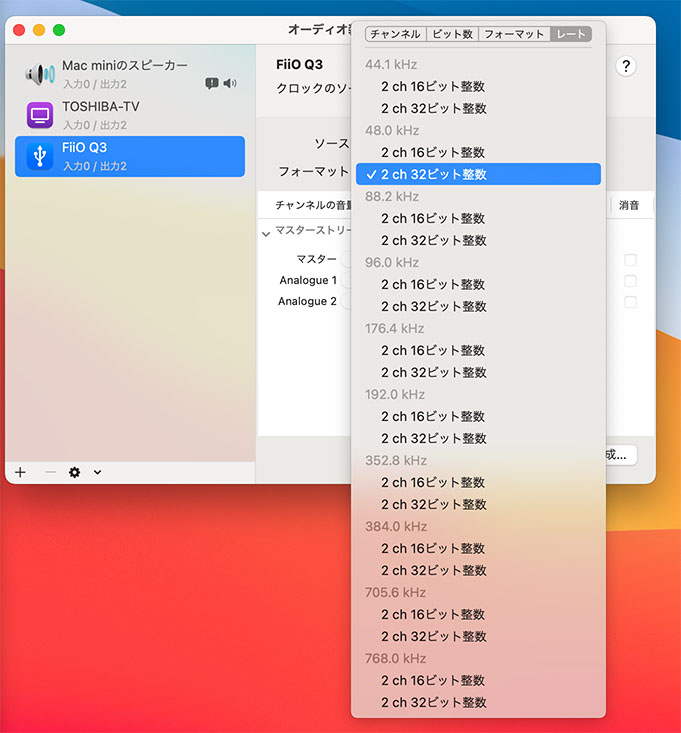
Android
Type-C to Type-Cの組み合わせでは、Q3付属のUSBケーブルまたはFiiO LT-TC1の使用を推奨します。それ以外のサードパーティ製ケーブルで使用することも可能ですが、市場のすべてのケーブルについて動作確認ができるわけではないため動作保証外となります。付属ケーブルとLT-TC1は特殊加工がされており接続する方向性があります。ケーブルコネクターに印字された矢印方向に従ってQ3とスマートフォンを接続してください。
- [スマートフォン] > [Q3]
micro B端子を装備するスマートフォンとの接続では、FiiO CL06を使用することを推奨します。ただしCL06は充電ケーブルとしては使えないことにご注意ください。データ転送専用品です。
スマートフォンとQ3をそれぞれのケーブルでつなぎ終わると、一般的にはAndroid OS自体にUSB DACとして認識されるか、あるいはサードパーティ製アプリを用いている場合は、アプリが内包するUSB DACドライバーが使用されてQ3がアプリに認識され、使用可能になります。曲を再生して動作を確認してください。
注意事項
- 音楽アプリにUSB出力設定がある場合は、ONまたは有効にしてください。
- 開発者モードが使用できるスマートフォンでは、開発者モードでUSBデバッグが有効になっていることを確認してください。そして設定メニュー内で「OTG」を検索してオンにしてください。この機能がないものは設定は不要です。
- 各ブランドのスマートフォンにおいて、 USB オーディオはまだ規格化されていないため、推奨ケーブルを使用したとしても完全な動作互換性を保証するものではありません。上記の方法でも接続できない場合は他のスマートフォンで利用をお試しください。
- Q3の充電スイッチをOFFにしてからケーブルを接続してください。ONのままだと正しくアプリやOSに認識されない場合があります。
iOS
製品付属の Lightning to Type-C ケーブルを使って、Q3とiPhone/iPad/iPodを接続します。正しく接続されるとコントロールセンターにQ3が表示されますので、それを選択するとQ3から音声が出力されます。
注意事項
- iOS10.0.2以上でのみ動作しますこのバージョン未満のAppleデバイスは、iOS自体の問題で対応できません。
- iOSでUSB DACを使用する場合、iOSデバイス側での音量調整ができなくなります。Q3のボリュームノブで音量を調整してください。
- 付属品以外の Type-C to Lightning ケーブルを用いる場合、Apple純正品またはMFi認証ケーブルであっても使用できない場合があります。理由としては、Lightningケーブルのコネクターに内蔵されるコントロールチップにはOTG機能があるものとないものが存在しています。たとえばカメラコネクションキットなどではOTG対応のものが使用されていますが、一般的なケーブルでは充電/データ通信の機能しかないことが多く、OTG機能がないと使用できないためです。Type-A to Lightningケーブルを用いる場合は、Apple純正のカメラコネクションキット(※併用するUSBケーブルは1m以内のものを推奨)やLightning – USB 3カメラアダプタ(※アダプタに給電が必要)と組み合わせれば使用可能であることを代理店独自に確認しています。
- 2021年に発売されたType-C端子を備えるM1プロセッサ搭載のiPadで使用する場合、iPadOS 14.6の時点ではスタッター(数秒ごとに音が不規則に途切れる症状)が現れる可能性があります。Q3に限らず他社も含めたUSBDAC機器全般で症状が現れるため、iPadOSバージョンに起因する一時的な状況ではないかと想定されます。これには運用回避方法があり、このとき何らかのUSBハブを介して接続するとスタッターが解消される場合が確認されています。ただし確実に解消されるか保証はできませんこと、ご留意ください。
FiiO純正のスマートフォン用音楽再生アプリケーションとして、「FiiO Music」が提供されています。各アプリストアからご利用ください。
Windows
Windowsシステムに対応しています。使用する前に、サポートページからUSB DACドライバーをダウンロードして、インストールを行ってください。
特にWindows 10では、メーカー提供のドライバーがインストールされていなくても、つなぐだけで動作する場合がありますが、DSD再生が正しく行えない場合があります。必ずUSB DACドライバーをインストールしてお使いください。
関連FAQ
FiiO汎用USB DACドライバーのインストールと使用方法
macOSX
macOSXではドライバーをインストールする必要はありません。サウンド出力デバイスとして表示されるQ3を選択して使用します。OS側のサウンドボリュームを最大にし、試聴音量のコントロールはQ3側で調整することをお勧めします。
よくある質問
コンピューターと接続する場合にQ3を充電せずにUSBバスパワーのみで駆動できるのですか
USBバスパワーのみでは駆動できません。充電スイッチがオンの場合、バスパワー電力はQ3のバッテリー充電に使用されます。チャージスイッチがオフの場合は内蔵バッテリーのみで動作するモードになるため、バスパワーの電力は動作に関与しません。
満充電になった後はUSBケーブルからの供給電力が引き続き十分な場合に限りバスパワーで動作しますが、極めて給電が安定しない環境で使用した場合には細かい充放電サイクルを繰り返す可能性があります。据え置き用途としてはK3やK5 Proといったバッテリーを内蔵しない製品もありますので、合わせてご検討ください。
DoP出力でDSD512が再生できないのですが
つなぐ側のプレーヤーの仕様や設定、トランスポート機器の制限によりDoP出力でDSD512が再生できない場合があります。たとえばDSD64~DSD256といった限られたフォーマットまでしか対応しない機器があります。スマートフォンではアプリ側にUSB DACドライバーが内包されていることが多いため、そのドライバーの作りや挙動に左右される場合があります。
対応する最大出力フォーマット
リニアPCM:768kHz/32bit ※注記あり
DSD:DSD512(Native出力モードのみ対応)
※Windowsのサウンドミキサー(WASAPI共有モード)を使用した上限値は、OS側の制限を受けます。たとえばWindows 10ではコントロールパネルのサウンドなどから設定できる上限は 384kHz/24bit となります。768kHzで再生するにはWASAPI排他モードあるいはASIOネイティブが使用できるアプリケーションを利用する必要があります。
オン/オフ ノブ
- 音が鳴るまで “Power/Volume“ ノブを時計回りに回してください。音量を上げるには、つまみを回し続けてください。
- 反時計回りに回すと音量が小さくなります。電源をオフにするには、カチッというクリック音が聞こえるまで反時計回りに回し続けます。
GAINボタン
ゲイン/フィルター/リセットボタン操作を兼ね、緑色インジケーターライトの状態によって変化します。
ボタンをシングルクリック
ハイ/ローゲインの切り替え動作になります。
緑色のライトが消灯しているとローゲイン、緑色のライトが点灯しているとハイゲインになります。
ボタンをダブルクリック
フィルターを切り替えます。好みの音質に切り替えてください。
ボタンを15秒間長押し
デバイスをリセットします。RGBインジケーターライトが消灯するまでボタンを長押しするとリセットされます。
フィルター
GAINボタンをダブルクリックするとフィルターが切り替わります。
現在のフィルターがどちらかわからなくなってしまった場合は、リセットすると初期値のフィルター “Sharp Roll-Off “に戻ります。再度切り替えると「Short Delay Slow Roll-Off Filter」になります。
注意
このフィルター切り替え機能はUSB DACモードでは利用できますが、AUXモードでは利用できません。理由は、Q3のフィルター機能はDACチップに内蔵されているものを使用しますが、AUXモードではオーディオ信号伝送がDACチップを通過しないためです。
Bassスイッチ
低音を増強します。お好みに応じてオンまたはオフにすることができます。AUXとUSB DACモードの両方で利用可能です。
充電スイッチ
Q3が低バッテリー状態でない場合は、充電スイッチがONの状態で、USB機器に接続するとQ3が充電されます。充電スイッチをOFFにすると充電はされません。
Q3のバッテリー残量が少なくローパワーシャットダウンという状態になっている場合、充電スイッチの状態に関わらず、USB機器に接続すると満充電になるまで充電されます。
補足
- モバイル機器に接続する際は、Q3の充電スイッチをOFFに設定することをお勧めします。モバイル機器側のバッテリー消費を抑えるためです。
- iPhoneやソニーWMポート機器を備える機器とつないだときには、充電スイッチの設定に関わらずQ3は充電されません。
- 充電スイッチをOFFにすると、Q3は充電を停止するだけでなく、接続相手のUSB機器のバッテリーを消費しなくなります。つまり完全に内蔵バッテリーのみで動くようになりバスパワーを使用しません。
Q3の充電には 5V / 2A のアダプターを使用することをお勧めします。充電器に十分な電力供給能力がないとQ3のバッテリーに対して十分充電できないことがあるためです。一般的には5Vの電圧を出力できるUSB充電アダプター、コンピューター、その他のデバイスを使用して充電できます。Q3はQuick Chargeなどの高速充電規格は利用できません。バッテリーが空に近い状態から充電するとき、まれにノーブランド品の高速充電対応充電器が備えるインテリジェントチップが誤動作するなどで充電が行えない場合がありますが、そのような状況と思われるときには、5V 0.5Aの低電流充電器か、パソコンのUSBポートにつないでしばらく充電してみることをお勧めします。
充電スイッチをオフにしているのにQ3が充電されることがあるのはなぜですか
Q3をスマートフォンと組み合わせて使っている時は、通常、スマートフォンのバッテリー残量を奪わないように充電スイッチをOFFの状態で使っていただくことが一般的と思われます。この際、Q3のバッテリーがなくなった後、充電する時に充電スイッチをオンに切り替えるのを忘れてしまう可能性があります。
充電スイッチはスマートフォンと組み合わせて使う場合にはバッテリーをコントロールできて便利なものですが、Q3のバッテリーが切れた後、充電スイッチをオフのまま充電を行おうとしてしまい、「充電ができない、故障した」と誤解される場合がございますそこで、Q3のバッテリー残量が低下しているときにUSB給電が行われたときは、充電スイッチの状態に関わらず自動的に充電が開始するように設計されています。
RGBインジケーターライトの表示
- 電源ONで入力信号が無い状態: 青色で点灯
- USB DACモード PCM ≦ 48kHz:青で点灯
- USB DACモード PCM > 48kHz:黄色で点灯
- USB DACモード DSD:緑で点灯
- ライン入力モード:青で点灯
- バッテリー残量警告:赤で5秒毎に2回点滅
- 電源OFFかつ充電中の場合:赤で明滅、充電完了で点灯
- 電源ONで動作中かつ充電中の場合: 動作モード色で明滅、充電完了で点灯
搭載バッテリー容量と充電に必要な時間
- バッテリー容量: 1800mAh
- 充電時間: USBアダプター:2時間以内、コンピューター:5時間以内
バッテリー稼働時間目安
- AUX IN:BAL(32Ωヘッドフォン): 約19時間
- USB入力:PO(27Ωヘッドフォン): 約10時間
- BAL(32Ω負荷): 約8.5時間
サポートする入力モードと出力優先度
UACモード(USB DAC)
- USB入力を使用する場合、出力端子は 2.5/3.5/4.4 が利用可能です。
- PO と BAL が使用できますが、同時利用はできずBALが優先されます。POとBALポートに同時にジャックが挿入された場合、POは出力されず、BALのみ出力されます。
- 2つのBALまたは3つのポート(POと2つのBAL)という組み合わせでジャックを挿入した場合はすべての端子から音が出ません。
AUXモード(ピュアヘッドホンアンプ)
- 3.5 LO入力を使用する場合、2.5/4.4 BAL 出力のみが使用可能になります。
- 両方のBALポートにジャックを挿入した場合は、どちらからも音が出ません。
- USB DACとAUXモードの優先順位は、USB DACが優先されます。
- Q3がUSB機器と接続されていて音楽を再生している状態になっているときは、USB DACモードが優先されます。
- Q3がUSB機器に接続されていない場合や、接続しているが音楽を再生していない場合、AUXとBALの両方にジャックを挿入するとAUXモードで動作します。AUXモードで使用中、接続しているUSB機器から音楽再生が始まると、自動的にUSB DACモードに切り替わります。音楽が5秒以上止まるとAUXモードに自動で切り替わります。
- 3.5mm端子が入力端子として動作するか出力端子として動作するかは入力信号によって自動判定されるようになっており、ユーザーが任意に選択することはできません。
優先度が判定される際のUSB DACの再生停止状態には以下が含まれます。
- 再生の停止
- 再生の一時停止
- 無音を再生
- 再生アプリ側で音量をゼロとする
- サイズや外観スタイルは似ていますが、Q3の方が6mm長くなっており、電源ノブのところに2色のアルマイトリングが装飾されています。
- Micro USBポートがType-Cポートに変更されています。
- ゲイン、フィルターの切り替えやリセットができるマルチファンクションボタンが追加されました。
- 任意に充電タイミングを選べるチャージスイッチと4.4mmのバランスポートを追加しました。
- THXパワーアンプ回路を搭載し、より良い音質を実現しました。
①Q3をリセットするか、②別のUSB充電器を使用する、または③別のUSBケーブルを使用して充電を行ってください。
Q3のリセット方法
GAIN ボタンを 15 秒間長押しすると、RGB ライト(ボリュームノブのところ)が 0.5 秒間消灯します。そうするとリセットが完了します。
電源が入らない場合の補足事項
電源が入らない場合の補足事項通常、5V 2AのUSB充電器を用いて充電することを推奨していますが、Q3のバッテリーが空に近い状態では、まれにノーブランド品の高速充電対応の充電器が備えるインテリジェントチップが誤動作するなどの要因で正しく充電が開始されない場合があります。そのような場合はいくら待っても電源が入らない場合があるため、Q3をコンピューターのUSB端子や 5V / 0.5A 仕様の低電流充電器で充電してみることをお勧めします。
機器の故障ではなく,ほとんどが伝送系のトラブルです。次に挙げる内容をご確認ください。
- 使用するUSBケーブルを吟味ください。有名メーカーのものを使用するか、基本的には製品付属のUSBケーブルがあるならば、それで動作確認をお願いいたします。
- USBケーブルには規格で決められた長さ上限があり、長くなるほどに伝送条件が厳しくなる傾向があります。可能な限り短いケーブルを使用してください。
- 各種変換アダプターなどを介すると物理接点が増え、トラブルの原因となりますので、可能な限りアダプターは使用せずシンプルな接続状態としてください。
- コンピューター側のUSBポートの場所を変更してみてください。コンピューターに装備されているUSBポートは、全てが同様の仕様を満たすとは限らず、接続する場所によって挙動が変化する場合があるためです。
以下は、WindowsコンピューターにインストールされたFoobar2000(v1.3.8)の例です。
前提条件:
a. 付属品のUSBケーブルで製品をコンピューターに接続します。コンピューターのデフォルトの出力デバイスとして「FiiO Q Series」を選択します(コントロールパネル – > ハードウェアとサウンド – > サウンド)
b. 最新のUSB DACドライバーがWindowsコンピューターにインストール済みである必要があります。
USB DACドライバーのインストール方法はコチラを参照してください。
手順:
一般的なロスレストラックを再生するには、Foobar 2000の基本的な3つのステップを使用する方法があります。
1. Foobar 2000のインストールパッケージとFiiO DACドライバをインストールします。
2. データケーブルを使用して、コンピュータとデコード機器K9 AKM、Q3、BTR5などを接続します。
3. 再生ソフトウェアFoobarを開き、出力を以下に設定します:ASIO:FiiO ASIO Driver
一部のコンピュータでは自動的に切り替わりません。コンピュータのオーディオ出力デバイスを対応するデコードデバイスに切り替える必要があります
※DSDの再生には追加の設定が必要です
1. コンポーネントをインストールし、プラグインパッケージ内のすべてのプラグインをインストールします
2. Outputをクリックし、出力モードとしてASIOを選択します:foo_dsd_asio
3. SACDデコーダーをクリックして開き、ドライブモードの選択:DSD
4. 画像の設定に従って、Nativeを選択します
※Foobar2000のセットアップ方法等はサポート対象外です。
本機にはリチウムイオンバッテリーが搭載されております。使い方を誤るとバッテリーの性能を低下させ、故障の原因となりますので以下の点ご注意ください。
本体温度が40℃を超えないようにする
リチウムイオンバッテリーは、高温の環境に置かれることによって急速に劣化が進行する場合があります。
●自動車の車内に保管・放置することはお止めください
●直射日光等に当てずにご使用ください
●熱が籠もらない環境でご使用ください。持ち歩きながら使用する場合でも、熱が籠もるバッグやケースの中に入れた状態で長時間使い続けたり、周囲の発熱するものと近づけて使い続けたりすることはお止めください
また、0℃以下の環境ではバッテリー含め本機が正常に動作しません。その場合使用を中止してください。
充電量を80%以下に抑える、バッテリーが空の状態で放置しない
リチウムイオンバッテリーは、充電量20%~80%の範囲内で使用するのが寿命を延ばすために効果的です。
●満充電に近い状態を続けると、バッテリー内部の化学反応により劣化が進行する可能性が高まります。特に高温環境で満充電の状態を続けることはバッテリーを急速に劣化させる原因となります
●充電が空の状態で放置すると、過放電状態となりバッテリーを劣化させる原因となります。長期間使用しない場合も定期的に充電してください
本機には充電量を制限したり不要な充電を停止する機能がありますので、それらを設定して使用する事をお薦めします。
ご利用の2.5mmリケーブルのプラグ長をご確認ください。
現在のFiiO製品において2.5mmジャックを装備しているものは、11.5mm長のものに対応しております。中国の電気産業界標準である[SJ/T 10495-94 Concentric plug and jack model CS(CK)25,CS(CK)35]に基づいています。リケーブルを使用される場合、この規格に則ったヘッドフォンプラグの使用を推奨いたします。
一部のサードパーティ製2.5mmリケーブルのプラグ長は、ある事情から11.5mmよりもわざと長く作られているものが存在し、それらのリケーブルプラグを挿入すると接触不良となる場合があります。そのため基本的には正しいプラグ長のリケーブルを使用して頂く必要があります。
※X7 Mark IIにおいては、その長さを埋めるスペーサーとしてゴムワッシャーを付属(トルクスドライバーが収められている箱の中に予備のトルクスネジとともに同封)していますので、それをご利用いただくことも出来ます。
スマートフォンのアンテナエリアに近すぎると電波干渉する可能性があります。 スマートフォンとアンプの間に厚手のシリコンパッドを使用するなどして、一定の距離を保つようにしてください。Q3はシリコンパッドを付属していますのでご活用ください。
使用できますが、目的が音質向上を期待したものである場合、組み合わせる機器とご自身の好みによっては、期待した結果が得られない場合があります。音質については客観的に優劣を提示することが難しいため、可能であれば店頭デモ機などで実際にご確認いただき、ご判断をお願いいたします。
USB Audioドライバーソフトウェア
最新の専用ドライバーはドライバーダウンロードページよりご確認ください。
