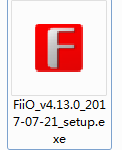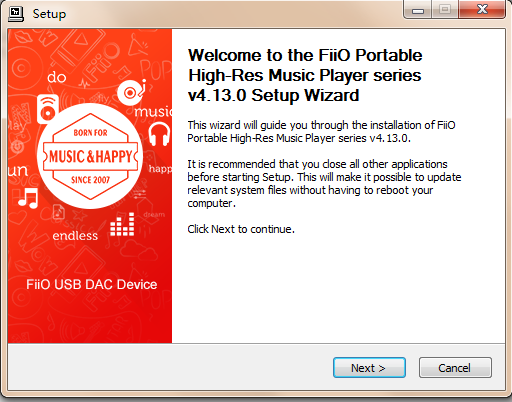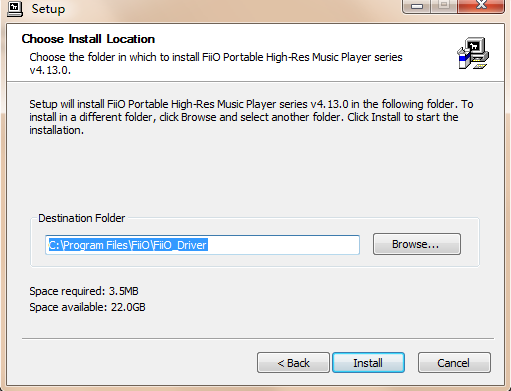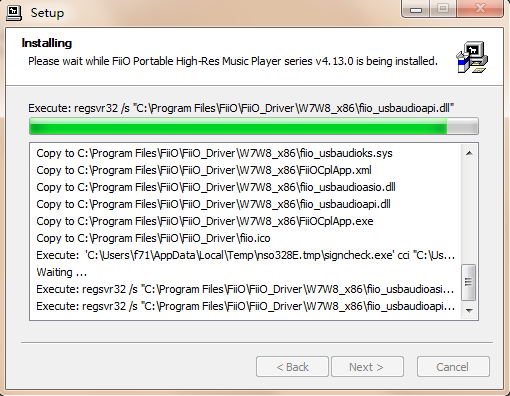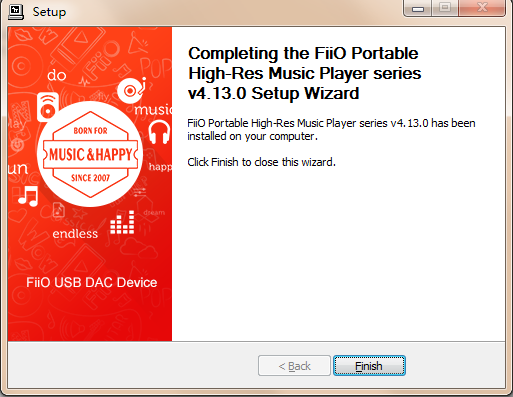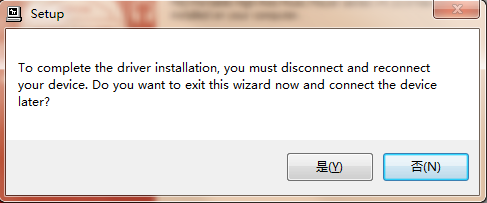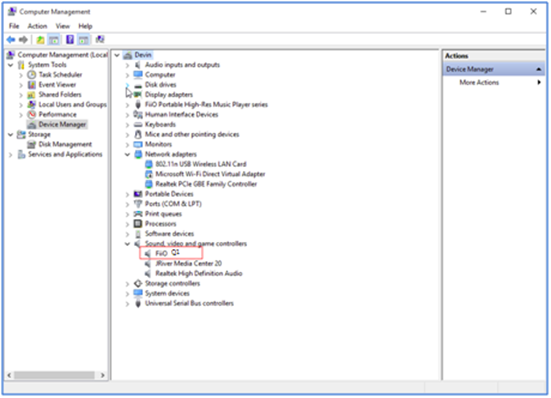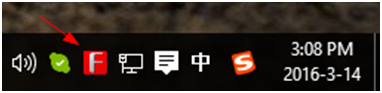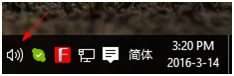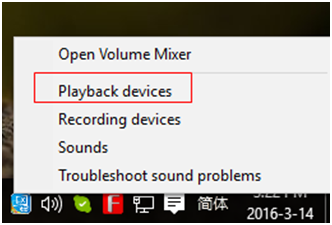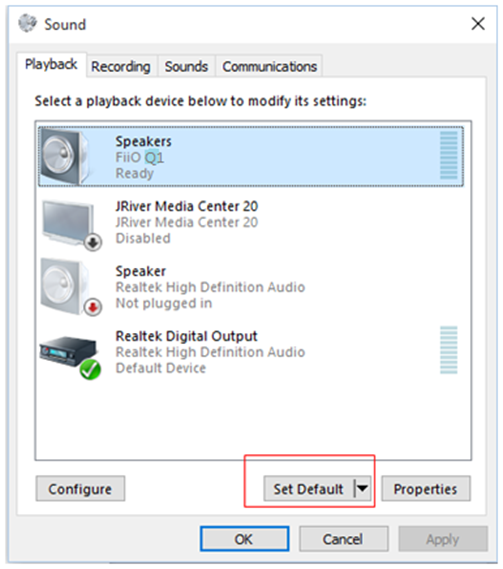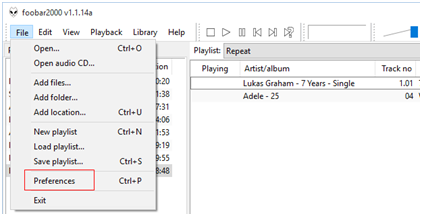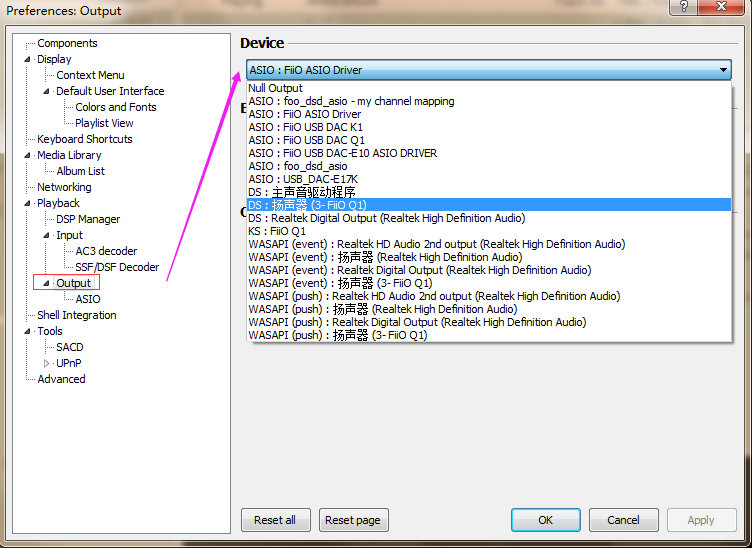よくあるご質問と回答
Q5 – FAQ
本稿はFIIO製Android OS搭載デジタルオーディオプレーヤー、またはAndroid OS搭載スマートフォンでFIIO製USBDACを使用するシチュエーションにおいて、Apple Musicサービスを利用する際についてよくある質問と回答を記載致します。
各種ストリーミングサービスおよびそのクライアントアプリケーションについては仕様詳細が公開されていないため、あくまで結果から推察された内容と、FIIO製品の仕様が一部含まれますことをご留意下さいますようお願い申し上げます。
USBオーディオ出力が使用できない場合がある
AndroidデバイスでUSBDACを使用する場合、各アプリケーション自体にUSB Audio Class 2.0準拠のドライバーソフトウェアが内包されてない場合には利用できない場合があります。3.6.0(1118)の時点ではApple Musicアプリ自体にUSBDACドライバーソフトウェアが内包されていないので、Apple Musicはスマートフォンに接続されたUSBDACを認識することが出来ず使用できないことがあります。
ロスレスやハイレゾロスレスで再生出来ないことがある
FIIO製プレーヤーではApple Musicアプリのバージョンが 3.6.0 (1118) 以降であるときに動作することを確認しています。Google Playからアプリを最新の状態とするようにお願い申し上げます。それより以前のアプリバージョンではロスレスやハイレゾロスレス再生に対応しておりません。Apple Musicでロスレスやハイレゾロスレスを再生するには、Apple Musicサービスにおける契約内容だけではなくApple Musicアプリが対応するバージョンであることが必要です。
また、FIIO製品をUSBDACとしてスマートフォンに繋いで使用したときに出力されるサンプリング周波数などが、スマートフォン側の機能実装に左右されます。一部のカスタマイズされたAndroid OSを搭載したスマートフォンでは、楽曲毎にサンプリング周波数追従が可能なこともあるようですが、例外的であり、一般的にはハイレゾで出力されなかったり特定の周波数固定で出力されるケースが多く、ユーザーの意図した出力とはならないことが多いということに留意をお願い致します。
連続再生していると再生は続いているが無音になることがある
Apple Musicアプリ内の [設定] – [オーディオ] – [クロスフェード] を「オフ」にして下さい。初期値は「自動」になっていますが、このクロスフェード調整ロジックが正しく働かないことが原因と思われる症状になります。
FIIO社のUSB Audio DriverはThesycon社製のものを使用しています。通常、各製品のユニークIDをThesycon社に申請することによって、サウンドデバイスに個々の型番が表示される仕組みになっています。
一方、FIIO製品の種類が増えていくにつれて、Thesycon社への申請作業への負担やコミュニケーションロスとミスが発生するようになり、これを改善するためにFIIO社はThesycon社と協議の上、包括的なデバイス名で表示する仕組みを実現しました。
この取り組みにより、Q1やQ5sなどの過去の製品についてはこれまで通りのデバイス名表記となりますが、以降のデバイスについては”Q series”や”M series”といった包括的なデバイス名が表示される機種がございます。動作に問題はございません。
複数のFIIO製品をWindowsコンピューターに接続したとき
“Q series”などを冠する複数のデバイスが表示されることになります。このとき、Windowsでは「2」や「3」と言った数字がデバイスの頭に付くことによってオペレーティングシステム上は区別されます。ただ、この数字がどのデバイスに割り当てられるのかはOS側のハンドリングの影響を受けるため、ご不便をおかけ致しますが、再生テストを行うなどにより区別いただきますようお願い申し上げます。
実際のFIIO製品がなにであるのかを確認する方法
USB Audio Driverのインストールを行うと、USB Audio Device Control Panelも導入され、タスクバーの通知領域にアイコンが表示されます。
アイコンをクリックするとウィンドウが表示されますが、「Status」タブの“USB Audio Device”を確認するか、あるいは「Info」タブを選択し、“Product:”の部分を確認することで、コンピューターに接続されたデバイス名を確認することが出来ます。

複数製品をコンピューターに接続している場合は、Statusタブの“USB Audio Device”のプルダウンメニューに一覧が表示されます。また、デバイスを選択してInfoタブを各々確認することで詳細を確認できます。

Q1MarkII/Q3/Q5(s)にライン入力された音楽信号はA/D変換はされない仕様になっています。音楽信号はアナログ信号のまま電子ボリューム部で調整されます。
Q1MarkII/Q3/Q5(s)のボリュームはADCボリュームという機構で作られていますが、この”ADC”が意味するものはボリュームノブの回転角度を検出した値をA/D変換する機構を表しており、音楽信号そのものへA/D変換は関与しない機構になっています。
機器の故障ではなく,ほとんどが伝送系のトラブルです。次に挙げる内容をご確認ください。
- 使用するUSBケーブルを吟味ください。有名メーカーのものを使用するか、基本的には製品付属のUSBケーブルがあるならば、それで動作確認をお願いいたします。
- USBケーブルには規格で決められた長さ上限があり、長くなるほどに伝送条件が厳しくなる傾向があります。可能な限り短いケーブルを使用してください。
- 各種変換アダプターなどを介すると物理接点が増え、トラブルの原因となりますので、可能な限りアダプターは使用せずシンプルな接続状態としてください。
- コンピューター側のUSBポートの場所を変更してみてください。コンピューターに装備されているUSBポートは、全てが同様の仕様を満たすとは限らず、接続する場所によって挙動が変化する場合があるためです。
バッテリー残量がゼロになっています。
非常に多いお問い合わせでございますが,バッテリーがゼロ(完全放電)になっているか,またはゼロに近い状態からある程度充電が行われないと,電源ボタンを押しても無反応となります。数時間充電を行っていただきますようお願い申し上げます。
機種によっては、完全放電に近い状態となると,USBケーブルを電源に接続しても各種LEDの点灯がされなかったり,各種ボタンを押しても無反応になる場合がございますが,そのような場合でも充電自体は行われています。慌てずに,5V 2A以上のUSB充電器へ接続し,数時間そのままにしてくださいますようお願い申し上げます。また,USB充電器が十分な電源供給能力を満たせない,または不具合があるために充電ができていないという状況のお問い合わせも多くいただきます。別の充電器で改めて充電を試みるなどの対応もお願いいたします。
USBケーブルは製品付属品を使用して動作をお確かめ下さい。特にType-C端子を装備するプレーヤーでは,サードパーティ製に使用できないケーブルが存在します。
[FAQ] USB Type-C to Type-Cケーブルの使用における注意
microSDカードを抜いて起動するかをお試し下さい。
一部のmicroSDカードにおいて,想定以上の電力をプレーヤーに要求する物があることを確認しています。このようなカードを用いた結果,プレーヤーに過負荷が生じてしまい,電源が入らなくなったり,使用している途中に不意に電源がオフになったりという不安定な状況になります。このような場合が疑われるときにはmicroSDカードを取り出してプレーヤーが起動するかをお試し下さい。プレーヤーが起動するよう復旧した場合は,以後は該当microSDカードを使うことを控え,別のmicroSDカードを使用するようにして下さい。
以下は、WindowsコンピューターにインストールされたFoobar2000(v1.3.8)の例です。
前提条件:
a. 付属品のUSBケーブルで製品をコンピューターに接続します。コンピューターのデフォルトの出力デバイスとして「FiiO Q Series」を選択します(コントロールパネル – > ハードウェアとサウンド – > サウンド)
b. 最新のUSB DACドライバーがWindowsコンピューターにインストール済みである必要があります。
USB DACドライバーのインストール方法はコチラを参照してください。
手順:
一般的なロスレストラックを再生するには、Foobar 2000の基本的な3つのステップを使用する方法があります。
1. Foobar 2000のインストールパッケージとFiiO DACドライバをインストールします。
2. データケーブルを使用して、コンピュータとデコード機器K9 AKM、Q3、BTR5などを接続します。
3. 再生ソフトウェアFoobarを開き、出力を以下に設定します:ASIO:FiiO ASIO Driver
一部のコンピュータでは自動的に切り替わりません。コンピュータのオーディオ出力デバイスを対応するデコードデバイスに切り替える必要があります
※DSDの再生には追加の設定が必要です
1. コンポーネントをインストールし、プラグインパッケージ内のすべてのプラグインをインストールします
2. Outputをクリックし、出力モードとしてASIOを選択します:foo_dsd_asio
3. SACDデコーダーをクリックして開き、ドライブモードの選択:DSD
4. 画像の設定に従って、Nativeを選択します
※Foobar2000のセットアップ方法等はサポート対象外です。
サードパーティ製のケーブルなど,製品に付属しているケーブル以外を使用したときに,充電される状況に出くわすかもしれません。これはある意味正しい動作なのです。
Androidなどのスマートフォンと,Q1 MarkIIなどのUSBDACは,OTGという仕組みで接続され、OTGケーブル(USBホストケーブル)と呼ばれるカテゴリのケーブルを用います。OTGは規格としてホスト(スマートフォン)からデバイスに対して給電することが定められているため,OTGケーブルを用いると給電(または充電)されます。これは規格に則った動作のため正常であり,言い方を変えると規格に準拠したOTGケーブルを使う限り,給電を止めることはできません。
一般に市場に流通しているOTGケーブルは”バッテリー内蔵USBDACはバッテリー駆動で使用したい”というような特殊用途は考慮せずに規格通りに作られているため,それらに対する対応非対応をあえて明記していることはないため,サードパーティ製から選択することは難しい状況にあります。
FiiOでは充電動作されない特殊構造のOTGケーブルを別売アクセサリとして用意しています。
本機にはリチウムイオンバッテリーが搭載されております。使い方を誤るとバッテリーの性能を低下させ、故障の原因となりますので以下の点ご注意ください。
本体温度が40℃を超えないようにする
リチウムイオンバッテリーは、高温の環境に置かれることによって急速に劣化が進行する場合があります。
●自動車の車内に保管・放置することはお止めください
●直射日光等に当てずにご使用ください
●熱が籠もらない環境でご使用ください。持ち歩きながら使用する場合でも、熱が籠もるバッグやケースの中に入れた状態で長時間使い続けたり、周囲の発熱するものと近づけて使い続けたりすることはお止めください
また、0℃以下の環境ではバッテリー含め本機が正常に動作しません。その場合使用を中止してください。
充電量を80%以下に抑える、バッテリーが空の状態で放置しない
リチウムイオンバッテリーは、充電量20%~80%の範囲内で使用するのが寿命を延ばすために効果的です。
●満充電に近い状態を続けると、バッテリー内部の化学反応により劣化が進行する可能性が高まります。特に高温環境で満充電の状態を続けることはバッテリーを急速に劣化させる原因となります
●充電が空の状態で放置すると、過放電状態となりバッテリーを劣化させる原因となります。長期間使用しない場合も定期的に充電してください
本機には充電量を制限したり不要な充電を停止する機能がありますので、それらを設定して使用する事をお薦めします。
ご利用の2.5mmリケーブルのプラグ長をご確認ください。
現在のFiiO製品において2.5mmジャックを装備しているものは、11.5mm長のものに対応しております。中国の電気産業界標準である[SJ/T 10495-94 Concentric plug and jack model CS(CK)25,CS(CK)35]に基づいています。リケーブルを使用される場合、この規格に則ったヘッドフォンプラグの使用を推奨いたします。
一部のサードパーティ製2.5mmリケーブルのプラグ長は、ある事情から11.5mmよりもわざと長く作られているものが存在し、それらのリケーブルプラグを挿入すると接触不良となる場合があります。そのため基本的には正しいプラグ長のリケーブルを使用して頂く必要があります。
※X7 Mark IIにおいては、その長さを埋めるスペーサーとしてゴムワッシャーを付属(トルクスドライバーが収められている箱の中に予備のトルクスネジとともに同封)していますので、それをご利用いただくことも出来ます。
はい, Q5はドッキング方式でK5のDACとして機能します。
一緒に使用する場合,Q5ではUSBとBluetooth接続だけが動作可能で,Coaxial / Optical / LineInputでは動作しません。 さらに,K5の電源がオン/オフされるとき,ドッキングされたQ5は同期して電源のオン/オフを行いません。
Q5のPre / NextトラックとPlay / Pauseボタンは,Bluetooth経由で音楽を再生する場合にのみ機能します。
恐らくPCやiPhone上で使用している再生アプリケーションに対して,早送りや巻き戻しといったコマンドを入力をされたいということかと推察されますが,機能いたしません。
Q5が動作中でないとき(入力デバイスに接続していないとき,または信号入力なしのとき),設定された時間(デフォルトでは10分)後に電源がオフになります。Q5をBluetooth経由でスマートフォンに接続した後,FiiO Musicアプリでタイマーを変更することができます。FiiO MusicアプリはApp Store並びにGoogle Playからダウンロードできます。次の内容はBTR3用の内容になりますが,Q5も同様の操作方法となります。
設定がうまく切り替わらないように思われるときは,FiiO Musicを明示的に終了(iOSの場合はタスクキル)させて,再起動してからお試しください。
Q5がBluetooth経由で他のデバイスに接続されているときは,音楽が再生されていない場合でも常に動作状態に留まり,電話/プレーヤーからの他のシステム音声信号(通知音など)も受信されます。
注:現在,FiiO MusicのiOSバージョンが利用可能で,
Q5は交換可能なアンプモジュールを使用しており,すべてのFiiOアンプモジュールと互換性があります。また,T5ネジとスクリュードライバーが同梱されており,モジュールを簡単に交換することができます。Q5にはAM3Aアンプモジュールが標準装備されています。
インジケーターの様々な色は,入力方法や電池の状態を表します。
白:USB入力
緑:ライン入力
紫:光入力
黄:同軸入力
青:Bluetooth入力
そして,インジケーターが脈動しているときは,充電中です。
赤色はバッテリーの状態を示します。
- 脈動:電源オフ時に充電中
- 5秒毎に2回フラッシュ:低バッテリー
- 点灯:バッテリー不足のため,間もなく電源が切れます
- オフ:Q5の電源がオフの場合は完全に充電されています
Q5の5つある入力方法には、プリオリティレベル(優先順位)があります:
Bluetooth > USB DAC > Coaixal = Optical = Line In
特定の入力方法を切り替えるにはどうすればいいですか?
Line In,Coaixal In,OpticalはQ5の上部にある同じポートを共有していますので,Q5が別の音源デバイスと接続されている場合は,Q5の左側の “Next track”ボタンを押して対応する入力メソッドを選択します。
通常,Bluetoothをオンにすると,Q5は接続している最後の2つのBluetoothデバイスに自動的に接続し,この時点でインジケータが青色で点灯します。Q5のBluetoothをオンにする前に,接続するデバイスのBluetoothをオンにするようにしてください。一般に,Q5が各ペアデバイスに接続するまでには約7秒かかります。
Q5の電源を入れた後, “PAIR”ボタンを2秒間押し続けてBluetoothモードにすると,インジケータが青色に点灯します。このとき,Q5は自動的に最後のデバイスに接続しようとし,接続されるとインジケーターが青色で点滅します。
どのデバイスにも接続出来ない場合,3秒後にはインジケータが赤と青で交互に点滅してペアリングモードに入ります。電話やプレーヤー上で,接続可能なデバイスとしてQ5を表示が表示されるようになります。
Q5をダイレクトにペアリングモードにしたい場合は,インジケーターが赤と青で交互に点滅するまで “PAIR”ボタンを5秒間押し続けてください。また,Q5をBluetoothモードから解除したい場合には,もう一度「PAIR」ボタンを2秒間押し続けてください。
側面のmicroUSBポートは,充電とBluetoothアップデートに使用されます。Q5の充電にはDC 5V /1A 以上の充電器を使用することをお勧めします。
最下部のmicroUSBポートは,コンピュータまたはAppleデバイスからのファームウェアアップデートと,USBDAC接続に使用されます。ただしUSBDACに関しては初期状態がそうなのであり,FiiO Music Appを用いることで,USBDACで使用するためのポートを,側面とするか底面とするかを切り替えることができます。FiiO Music Appは,App StoreとGoogle Playにて提供しております。
注:底面のUSBポートも充電に使用することはできますが,充電可能電流が比較的低いために充電時間が長くなります。したがって,充電のために底部のポートを使用することはお勧めしません。
まず始めに,電源ボタンを8秒以上押し続けて強制シャットダウンを行ってください。次に,出力がDC 5Vかつ2A以上の充電器を使用して,側面のUSBポートからQ5を充電してください。1分ほど様子を見ても充電LEDが点灯しないなど,充電が開始されていないような兆候を示している場合は,ACアダプタを繋いだまま,リセットホールをピン留めしてQ5を改めて再起動してください。
Bluetoothアンテナが設置されている背面上部を手などで覆うと,送受信が人体によって遮られるために途切れやすくなります。そのため,Q5の上部を手やその他の物で塞がないようにして下さい。
Q5では,ヘッドホン等のインラインリモートコントロールでの電話応答に対応していません。Q5を使用中に携帯電話へ着信中した際には,携帯電話とQ5間の接続を切断してから,直接電話に応答して下さい。
- Q5とAppleのデバイスがLigtningケーブルで正しく接続されていることを確認してください。認識されていない場合は,Lightningケーブルを抜いてから挿しなおしを行い,再接続することをお勧めします。
- Appleデバイス電源をオフにしてから再起動し,Lightningケーブルを再接続してください。Q5がAppleのデバイスに正常に接続されているかどうかを確認するには,Appleのデバイスで「設定 -> 一般 -> 情報」に移動して下にスクロールし,Q5が「法律に基づく情報」の上に表示されているかを確認します。
A. Q1Mark II / Q5用のUSB DACドライバのインストールと使用方法
お使いのコンピュータがWindows OSの場合は,Q1MKII / Q5 をWindowsコンピュータのDACとして動作させる前に,コンピュータにまずQ1MKII / Q5 のUSB DACドライバをインストールする必要があります。
注:
① iOSの場合、このドライバをインストールする必要はありません。
② このDACドライバはWindows XPと互換性がないため,Windows XPで使用することは出来ません。
1. 最初にDACドライバのZIPファイルをダウンロードします:Q1 Mark IIサポートページ下部の「USBドライバーソフトウェア」からダウンロードした後,ファイルを解凍し,その後ダブルクリックして “FiiO_USB_DAC_Driver-V4.47.0.exe”を実行します。※その時々のバージョンによってファイル名は変わりますので,適宜読み替えをお願いいたします。
※rar形式のファイル解凍ツールには 7-zip を使用いただくことをお勧めいたします。
2. 下のWelcomeページで,「Next」をクリックします。
3. 「Choose Install Location(インストール場所の選択)」ページで,「Install」をクリックしてインストールを開始します(デフォルトのインストール場所を使用することをお勧めします)。
4. 「Installation Complete(インストールの完了)」ページで「Next」をクリックし,「Finish」をクリックしてインストールを完了します。
5. インストールが正常に完了すると,次のメッセージがポップアップ表示されます。 この時,「是(Y)」(はい)をクリックしてQ1MKII / Q5 の電源を入れ,microUSBケーブルでコンピュータと接続してください。※Q5の初期状態では底面ポートがUSBDAC用に設定されています。詳しくはQ5のよくある質問と回答を参照してください。
完了すると,デバイスマネージャの「サウンド,ビデオ,およびゲームコントローラ」カテゴリにリストされているQ1MKII / Q5 を確認できます。
B. FiiOプレーヤーをUSB DACとしてコンピュータに使用する
このチュートリアルでは,WindowsコンピュータでUSB DACを使用する例として,Q1MKIIとfoobar2000を使用しています。
1. Q1MKIIがコンピュータにDACとして正常に接続されると,デスクトップ画面の右下にある通知領域に「FiiO Control Panel」アイコンが表示されます。
2. 通知領域の[サウンド]アイコンを右クリックし,[再生デバイス]をクリックします。
3. サウンドパネルでQ1MKIIを選択し, “Set default”(既定値に設定)をクリックしてOKをクリックし,Q1MKIIをデフォルトの再生デバイスとして設定します。
4. foobar2000を開き,「File」 – >「Preferences」を選択します。
5. [Output]カテゴリの[Device]リストからQ1MKIIを選択し,[OK]をクリックします。
以上の操作を行った後,ヘッドフォンをQ1MKIIに接続して,コンピュータで再生された音楽を高品質で楽しむことができます。
オプションケーブル(CL06)別途ご用意しております。
CL06は全国の販店並びに直営オンラインショップ「FiiO Direct」にて販売しております。
※原則としてFiiO製品で使用することを前提としているもので,サードパーティ製品同士の接続などにおいて動作を保証するものではございません。
以下は,WindowsコンピュータにインストールされたFoobar2000(v1.3.8)の例です。
前提条件:
a. Q1MKII / Q5 / Q5sを付属のmicroUSBケーブルでコンピュータと接続し,コンピュータのデフォルト出力デバイスとしてQ1mkII / Q5 /Q5sを選択します。※Q5の初期状態では底面ポートがUSBDAC用に設定されています。詳しくはQ5のよくある質問と回答を参照してください。
b. 最新のUSB DACドライバ(v4.47.0以降)がWindowsコンピュータにインストール済みである必要があります。
USB DACドライバのインストール方法はコチラを参照してください。
注意:iOSデバイスのユーザーは,Audirvana PlusなどのDSD形式をサポートできる音楽アプリケーションプログラムを購入する必要があります。
1.foobar2000インストールパックをダウンロードしてください:こちらをクリックして,Windowsコンピュータにインストールしてください。
注:foobar2000は,プラグインバージョンによる依存関係が非常に激しいため,それらを考慮してパッケージ化した上記のインストールパックを使用することを強くお勧めします。ユーザーが独自に各コンポーネントを各所からダウンロードするなどして導入した場合,本稿記載の手順では期待した動作とならない場合があります。
2.foobar2000インストール・パックにはいくつかのアプリケーション・プラグインがあり,最初にインストールする必要があります。
①ASIOProxyInstall-0.7.3.exe
②foo_out_asio
③foo_input_sacd
④foo_input_dsdiff
3-1. ファイルASIOProxyInstall-0.7.3.exeをダブルクリックし、インストールを承認します。 「次へ」ボタンをクリックし,「インストール」ボタンをクリックしてASIO Proxy for Foobar2000をインストールしてください。
3-2。 foo_out_asioファイルをダブルクリックしてcomponent ASIO supportをインストールします。
Yesボタンをクリックして続行し,Preference: Componentsの「OK」ボタンをクリックし、foobar2000 Preferenceの「OK」ボタンをクリックし,変更を適用します。同じ手順で,foo_input_sacdプラグインとfoo_input_dsdiffプラグインのインストールを続行します。インストールが完了すると,これらのプラグインは次のように表示されます。
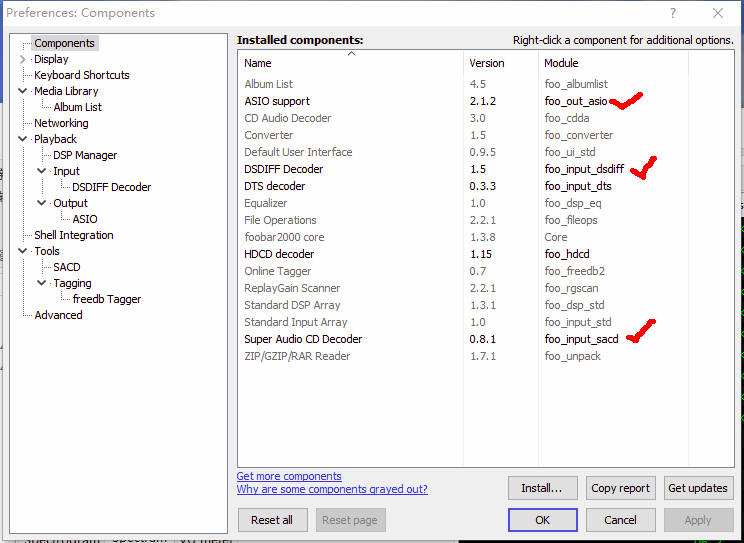
4.現在,DSDファイルはfoobar2000で再生できます。 DTSなどの特殊な形式のファイルを再生する場合は,引き続き他のプラグインをインストールします。
5-1. デバイスの選択: “ASIO:foo_dsd_asio” (Files -> Preference -> Playback-> Output)
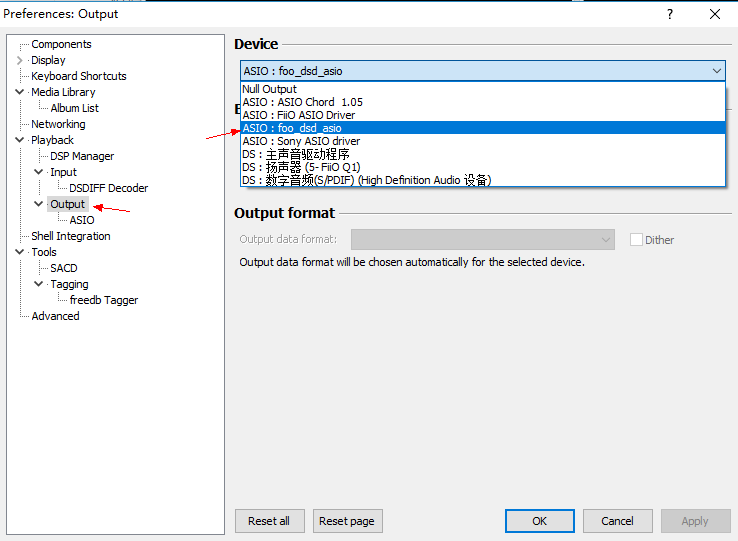
5-2.出力(File -> Preference)からASIOをクリックし,次に “foo_dsd_asio”をダブルクリックします。 以下の図に従って,ASIOプロキシ0.7.3のポップアップウィンドウを変更してください。
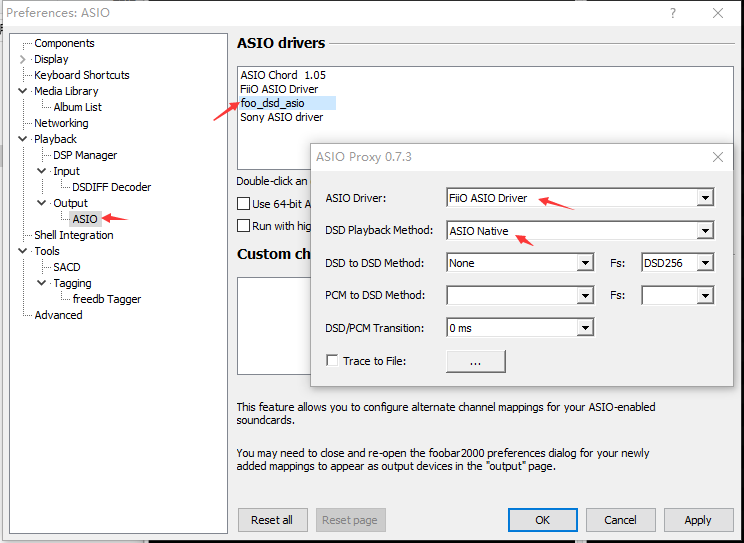
5-3.出力モードを変更する:DSD(Tools→SACD)
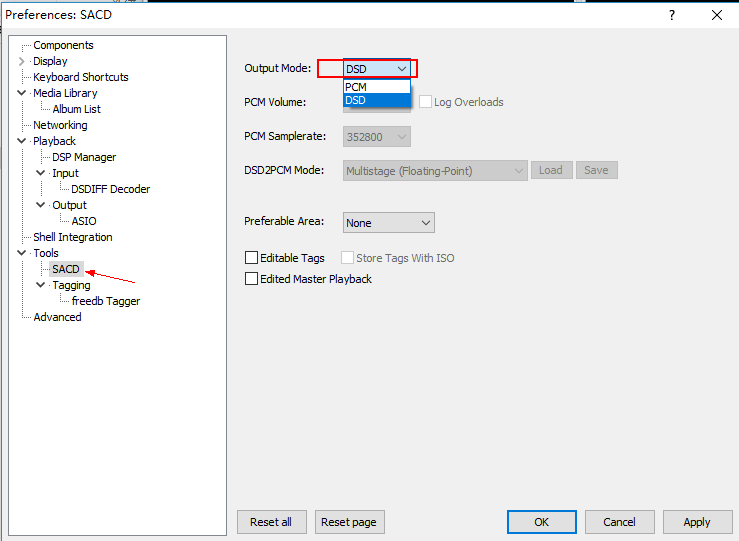
6.以上の設定が終了すると,DSD再生時,foobarは以下のように再生状態を表示します。

Q1MKII / Q5 / Q5sのDSDインジケータが表示され,Q1MKII / Q5 / Q5sでDSD形式の音楽を楽しむことができます。
使用できますが、目的が音質向上を期待したものである場合、組み合わせる機器とご自身の好みによっては、期待した結果が得られない場合があります。音質については客観的に優劣を提示することが難しいため、可能であれば店頭デモ機などで実際にご確認いただき、ご判断をお願いいたします。
USB Audioドライバーソフトウェア
最新の専用ドライバーはドライバーダウンロードページよりご確認ください。